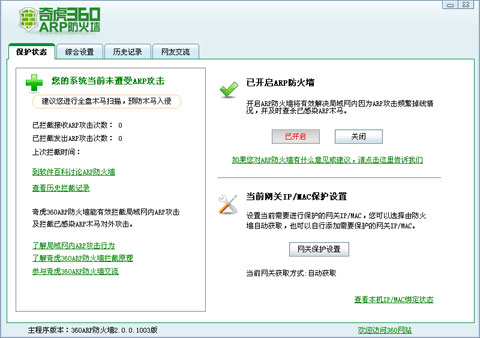在 Windows 10 系統(tǒng)中,如果你想要復(fù)制某個文件/文件夾的完整路徑,操作方式是按住鍵盤上的 Shift 按鍵然后右鍵文件/文件夾,在右鍵菜單中會出現(xiàn)“復(fù)制文件路徑/復(fù)制文件夾路徑”(Copy As Path)選項。用戶點擊該選項,將完整的路徑復(fù)制到剪貼板上,這個功能在大多數(shù)時候都能發(fā)揮作用。
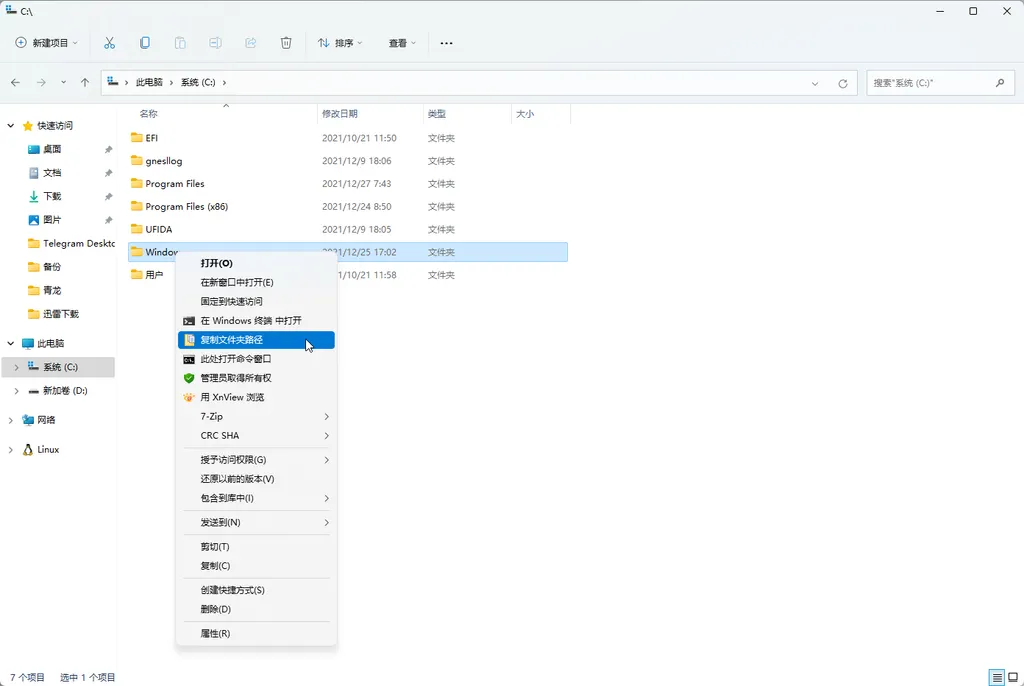
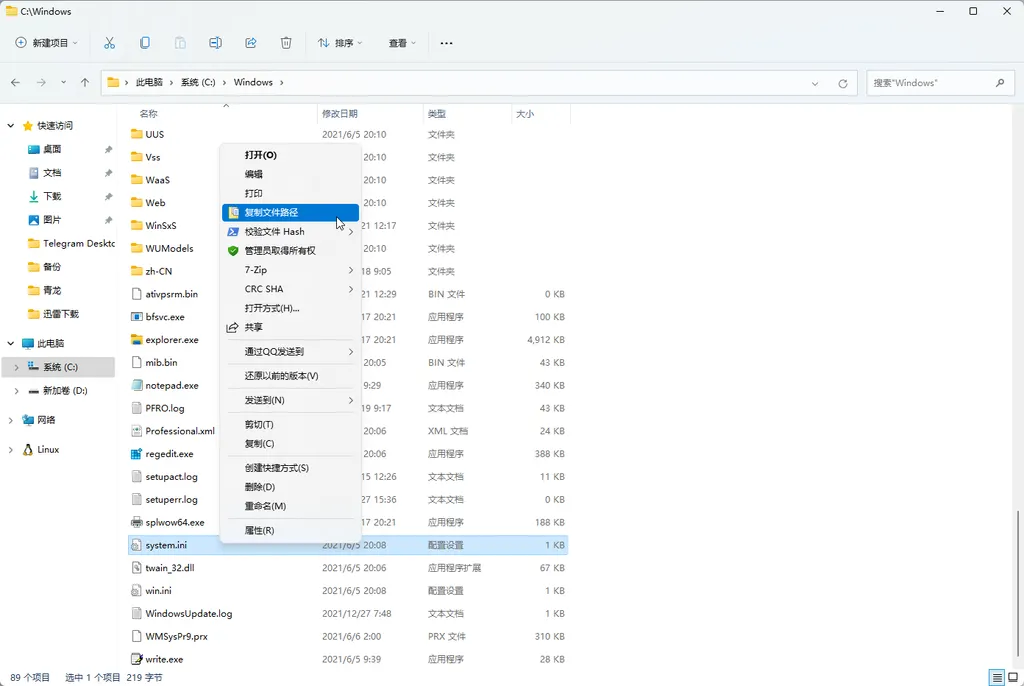
從 Windows11 開始,復(fù)制文件或文件夾的路徑變得更加容易。右鍵菜單現(xiàn)在默認包括“復(fù)制文件路徑/復(fù)制文件夾路徑”選項。這樣,你只需要右鍵點擊一個文件或文件夾,然后點擊“復(fù)制文件路徑”,就可以將其粘貼到另一個應(yīng)用程序或?qū)υ捒蛑校鵁o需手動瀏覽位置。
在未來的操作系統(tǒng)版本中,微軟還將引入對一個新的鍵盤快捷鍵的支持。在預(yù)覽版中,當你在文件資源管理器中選擇一個文件或文件夾時,你現(xiàn)在可以使用 CTRL + Shift + C 來復(fù)制路徑。
與右鍵菜單中的“復(fù)制文件路徑/復(fù)制文件夾路徑”選項一樣,該鍵盤快捷鍵也將復(fù)制到你的 Windows 剪貼板上。如果你使用 Windows Clipboard Cloud,你將能夠在你的設(shè)備上同步內(nèi)容,這包括 Android 手機。
請記住,“復(fù)制文件路徑/復(fù)制文件夾路徑”的位置取決于系統(tǒng)配置,復(fù)制路徑仍將包括引號。如果你想在資源管理器地址中粘貼路徑以直接進入文件/文件夾,請確保在按下回車鍵之前去除引號。