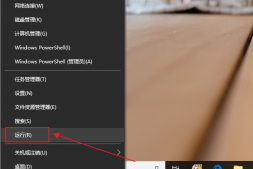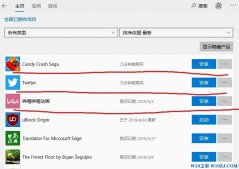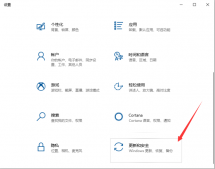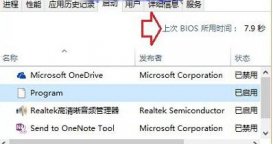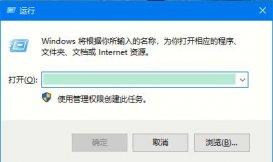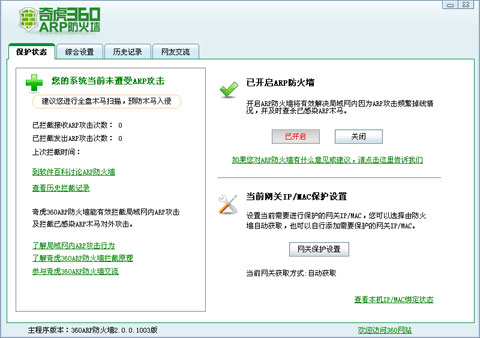我們大家平時在運維管理Windows10計算機系統時,為了安全起見,可能需要對磁盤驅動器啟用BitLocker加密,以防止電腦上的文件或文件夾未經授權的訪問。那么,我們該如何處理操作呢?下面,小編就帶大家分享一下具體的操作步驟。

如何啟用Windows10系統的BitLocker驅動器加密
1、按住"Win+R"快捷鍵,打開"運行"對話框。
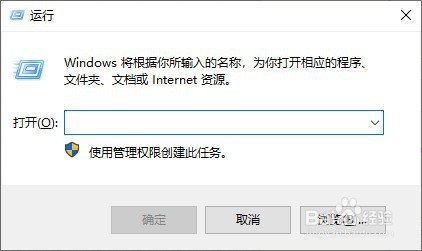
2、輸入"control"指令。

3、打開"控制面板",選擇"系統和安全"菜單項。

4、選擇"BitLocker驅動器加密"選項菜單。

5、打開"BitLocker驅動器加密"操作對話框,默認情況下,操作系統驅動器的"BitLocker"是"關閉"狀態的。

6、選擇需要啟用"BitLocker"的驅動器欄,點擊"啟用BitLocker"標簽鏈接。

7、進入到"BitLocker驅動器加密"操作對話框,勾選中"使用密碼解鎖驅動器"前面的復選框,設置好密碼,再點擊"下一步"按鈕繼續操作。

8、再選擇密鑰的保存方式,如"保存到文件"選項菜單,再點擊"下一步"按鈕。

9、進入到"選擇要加密的驅動器空間"對話框,可選擇默認的"僅加密已用磁盤空間"選項菜單,再點擊"下一步"按鈕。

10、對于Windows10系統,選擇默認的"新加密模式",再點擊"下一步"按鈕繼續操作。
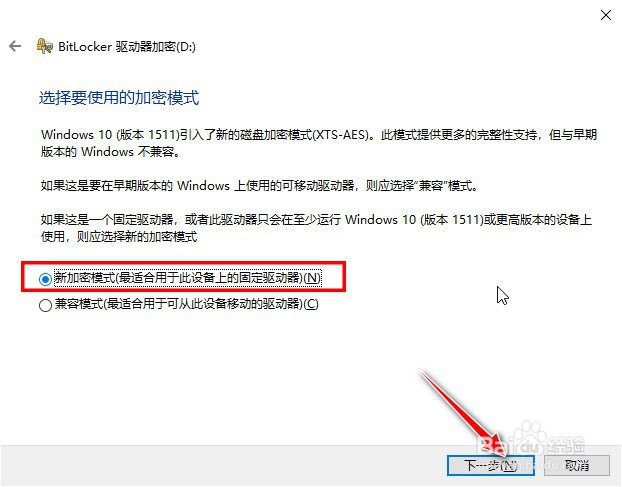
11、最后點擊"開始加密"按鈕,即可開始對磁盤文件進行加密處理操作。

總結
- 按住"Win+R"快捷鍵,打開"運行"對話框。
- 輸入"control"指令。
- 打開"控制面板",選擇"系統和安全"菜單項。
- 選擇"BitLocker驅動器加密"選項菜單。
- 打開"BitLocker驅動器加密"操作對話框,默認情況下,操作系統驅動器的"BitLocker"是"關閉"狀態的。
- 選擇需要啟用"BitLocker"的驅動器欄,點擊"啟用BitLocker"標簽鏈接。
- 進入到"BitLocker驅動器加密"操作對話框,勾選中"使用密碼解鎖驅動器"前面的復選框,設置好密碼,再點擊"下一步"按鈕繼續操作。
- 再選擇密鑰的保存方式,如"保存到文件"選項菜單,再點擊"下一步"按鈕。
- 進入到"選擇要加密的驅動器空間"對話框,可選擇默認的"僅加密已用磁盤空間"選項菜單,再點擊"下一步"按鈕。
- 對于Windows10系統,選擇默認的"新加密模式",再點擊"下一步"按鈕繼續操作。
- 最后點擊"開始加密"按鈕,即可開始對磁盤文件進行加密處理操作。