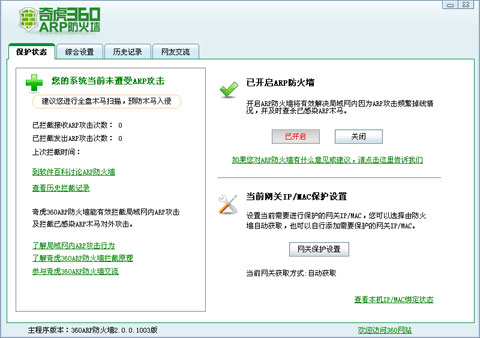在近日召開的WWDC21開發者大會上,蘋果正式發布了新一代 iOS 15操作系統,體驗上相比iOS 14雖然變化不是很大,但也帶來了不少細節與隱藏功能更新。 iOS 15發布之后,小編第一時間帶來了「iOS15測試版怎么升級?iOS15測試版描述文件下載與升級教程」,不少果粉朋友紛紛下載嘗鮮升級體驗。不過,作為iOS 15的首個測試版,Bug自然不會少,這也是小編不建議主力機型急著升級的原因。

目前來看,不少朋友升級到 iOS 15 之后,主要遇到了朋友圈無法發送視頻、天氣APP空氣質量地圖異常、部分設置界面漢化不全、部分APP應用閃退等問題。
如果升級到了 iOS 15測試版不滿意,想要降級到 iOS 14版本該如何操作呢?下面芝麻科技訊就來分享下 iOS15降級iOS14詳細圖文教程,手把手教你如何降級系統。
iOS 15怎么降級?準備與步驟
iOS 系統降級不同于OTA在線升級,它不能直接在 iPhone 上操作,必須在電腦上進行。也就是需要將 iPhone 通過數據線連接電腦,然后再借助官方的 iTunes 或第三方的 愛思助手 等工具來刷機降級,稍后我們會詳細介紹。
iOS 15降級前的準備:
- 電腦一臺(Windows 或 Mac 系統電腦均可)
- MFi 認證數據線(最好是iPhone原裝數據線,用于將手機與電腦連接)
- 在電腦上下載安裝好最新版的蘋果官方 iTunes 或 第三方的 愛思助手 軟件工具
- 備份重要數據,如通訊錄、照片、微信等第三方APP聊天記錄等數據。如果在升級 iOS 15之前,已提前備份了數據,則可以忽略此步。
- Apple ID賬號密碼和鎖屏密碼一定要提前記住,刷機完成后,重新登錄APP ID賬號需要用到。
iOS 15 降級常見問題:
Q:iOS 15降級會清楚數據嗎?
A:由于是iOS 15 降級到 14,屬于跨版本降級,因此降級刷機無法保留設備中的數據,否則可能會出現問題。刷機完成后會抹掉設備中的所有數據,請慎重考慮和操作。
如果你在升級到 iOS 15 之前,已使 iTunes 或 愛思助手 備份了數據,那么在刷機降級完成之后,就可以恢復之前的數據。例如,設備在 iOS 14.6 時進行了備份,然后升級到 iOS 15,再從 iOS 15 降級到 iOS 14.6,就可以恢復之前 iOS 14.6 時備份的數據(不可以恢復 iOS 15系統中備份的數據)。
Q:iOS 15可以降級到哪個版本?
A:目前,iOS 15 最低只能刷機降級至 iOS 14.6 正式版。由于 iOS 15 正式版需要等到 9 月中下旬發布,所以目前蘋果仍在更新 iOS 14 系統,目前最新正式版是 iOS 14.6,接下來一段時間還會發布 iOS 14.7 正式版 甚至是 iOS 14.8。
而在新版本發布之后,蘋果一般都會關閉上個驗證版本通道。也就是說,如果 iOS 14.7 正式版發布之后,蘋果會在不久之后關閉 iOS 14.6 驗證通道,到時候就只能降級到 iOS 14.7,以此類推。
也就是說,iOS 15可以降級到哪個版本,是會隨著時間新版本的發布,而不斷前推,只有驗證通過沒有關閉的版本,才能刷機。
iOS 15刷機降級到iOS 14詳細教程
iOS 刷機降級并不難,借助軟件,按照步驟操作下來即可。目前,我們刷機降級,一般用的都是蘋果官方的 iTunes 或 第三方的 愛思助手 工具來進行。

其中,iTunes 操作相對麻煩一些,需要自己提前手動下載好降級的 iOS 14固件版本,然后借助 iTunes 來刷機。相對來說,第三方的 愛思助手,刷機更簡單,工具里面內置了目前最新可以刷的 iOS14固件版本,直接選擇刷機即可,更適合新手朋友操作。
使用愛思助手刷機 iOS 15降級iOS 14教程
1、首先需要將 iPhone 通過數據線連接 電腦,然后打開 愛思助手 軟件,之后工具即可設備到設備。如果是首次使用愛思助手,則會提示需要先安裝驅動(需要借助 iTunes 安裝),根據提示完成安裝驅動安裝并在 iPhone 中“信任”電腦之后,愛思就可以識別到如上圖中的iPhone界面了,如圖所示。


2、驅動安裝完成后,愛思助手就可以識別到 iPhone 設備了,之后點擊頂部的「刷機越獄」,之后可以看到目前 iOS15 僅支持刷機降級到 iOS 14.6 正式版(推薦),也可以選擇刷機降級到 iOS 14.7 Beta 1/2 測試版 。其它版本因驗證通道關閉,無法再選擇降級。
一般建議首選正式版,選中 iOS 14.6 后,再勾選下方的“常規快速刷機(不保存數據)”,之后再點擊右下角的“立即刷機”,如圖所示。

之后,愛思助手工具會自動進行刷機,我們只需耐心等待完成。在等待的刷機過程中,請不要操作手機,不要去觸碰數據線,以免因意外導致刷機中斷。等待刷機完成之后,iPhone 設備將會自動重啟開機,直到看到刷機成功提醒,如圖所示。

刷機完成之后需要激活移動設備,您可以重新插拔設備之后,勾選界面中的“自動激活”幫您自動激活設備,還可以點擊“跳過向導”跳過地區、語言、定位等設置,直接進入主界面,后續可以在設備設置中進行更改,如圖所示。

此外,你也可以在設備上手動激活,有激活鎖的移動設備需要輸入 Apple ID 才能激活,如果是激活 iPhone 則設備需要插入 SIM 卡。刷機降級完成之后,最后就是恢復數據了,如果沒有重要數據(之前沒有備份)則忽略此步。
二、使用iTunes刷機 iOS1 5降級iOS 14教程
iTunes是蘋果官方工具,操作上比第三方的愛思助手略微麻煩一些,主要多了需要自己去下載固件的麻煩(愛思是直接選,工具幫你下載,iTunes需要用戶先手動下載好最新的 iOS 14正式版固件)。
當然,使用 iTunes 刷機也有一個好處,只需在電腦上安裝一個 iTunes 軟件即可。而使用愛思助手刷機,需要同時在電腦上下載安裝 愛思助手 和 iTunes (用于安裝驅動)兩個軟件。
iTunes刷機步驟:
1、將 iPhone 通過數據線 連接 電腦。
2、在電腦上,下載匹配您iPhone設備對應的最新的穩定版iOS 14系統固件,建議下載保存到桌面,方便稍后刷機的時候更容易找到。
3、打開 iTunes 工具,待工具識別到設備之后即可開始刷機。在 iTunes 的設備信息界面,Windows 用戶按住 Shift 鍵(Mac 電腦按 Option 鍵) ,再單擊「恢復 iPhone...」按鈕,如圖所示;

4、之后會彈出選擇固件界面,瀏覽找到已經下載的 iOS 14.6 固件文件( .ipsw 格式),然后點擊「更新」,之后耐心等待工具自動完成刷機降級就可以了。
注意:iTunes自動刷機過程中, 請不要對 電腦 和 iPhone 設備進行任何操作,也不要去觸碰數據線,以免中斷操作,導致刷機失敗。iTunes 降級完成之后,會有提示,耐心等待降級完成即可。
最后值得一提的是,如果因操作不當導致刷機降級失敗,iPhone 可能會出現白蘋果或變磚等現象。對于遇到這種問題的朋友,可以借助 iTunes 進入 DFU模式 ,開恢復 iPhone 刷機,具體操作如下。
首先將 iPhone 進入 DFU 模式,不同機型進入方法略有不同,不懂的小伙伴,可以詳細參考下教程“iPhone怎么進入DFU模式?歷代iPhone進入DFU模式與退出方法”。

進入DFU模式之后,接下來按住鍵盤上的 shift鍵 不放,然后鼠標點擊 iTunes 界面中的 “恢復 iPhone ...” ”之后選擇你前面下載好的 iOS 14固件文件,之后等待工具完成刷機恢復即可。
以上就是 iOS 15刷機降級 iOS 14詳細教程,操作并不復雜,只不過刷機必須用到電腦,無法在 iPhone 上直接操作。當然,刷機也有風險,不當的操作,可能導致設備變磚。對于已經升級到iOS 15的用戶,如果不是特別不滿意的地方,不建議急著刷機,可以再等等后面發布的版本修復。
總的來看,使用愛思助手操作相對簡單,相比 iTunes 省去了單獨下載固件的麻煩,更適合小白推薦。