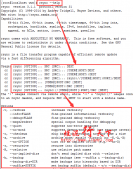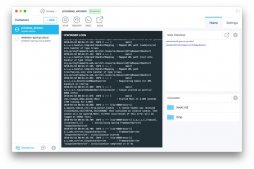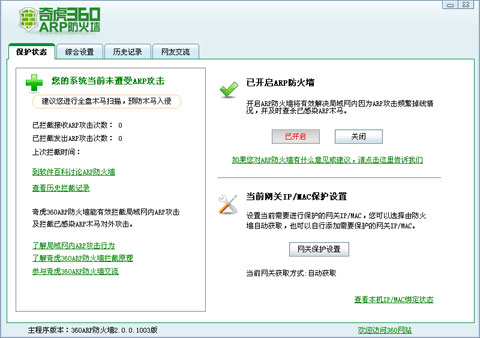現在電腦換代是一件很平常的事情,最近家里的老電腦太卡了,自己花錢在京東買了配件自己組裝了一臺新電腦,舊電腦又舍不得丟掉。我以前買過蝸牛星際主機安裝了黑群暉,那么能不能使用那臺舊電腦安裝群暉NAS服務器呢?
因為自己的舊電腦的配置遠遠比蝸牛星際主機高,就是電腦的功耗會比蝸牛星際主機高很多,如果邊用電腦邊用群暉不是一舉兩得的事情嗎?那么說干就干,行動起來!
虛擬機配置與服務器啟動
首先,從我提供的網盤(http://vdisk.weibo.com/lc/39f7KFwkkWbuBEuil3P 密碼:T38Q )中下載資料備用,幾個文件的用途在稍后會進行說明:

選擇打開剛剛下載的文件中的虛擬機文件,這里我使用的版本是Vmware14,運行在Windows10 1803系統上,理論來說12以上都可以安裝。

如果下載的文件沒有問題,就可以成功安裝Vmware軟件,我打開Vmware后,點擊“編輯虛擬機設置”。

先進行虛擬機的硬件設置,在這里,將內存設置為2GB或者更高(我的舊電腦內存不是很高,以后增加一根內存條),處理器建議設置為雙核。

網絡適配器設置為橋接模式,如果不設置為這個模式,那么同一路由器下的其他設備可能找不到該設備。

點擊下方的“添加”按鈕,選擇添加硬盤并按“下一步”。

虛擬磁盤類型設置為SATA,方便系統識別,磁盤選擇創建新的虛擬磁盤,如果你是作為真正的黑群暉來使用而不是體驗,那么可以選擇使用物理磁盤,這樣能直接對磁盤進行讀寫訪問,硬盤的容量還是很大的,我想大家都無所謂的,但是你的群暉的讀寫速度也是很重要的。

硬盤容量以自己的想法進行設置,該磁盤將作為黑群暉的數據存儲盤。

完成設置后,還需要在菜單欄的“編輯”菜單下選擇虛擬網絡編輯器,設置橋接模式并且手動選擇網卡,如果里面沒有出現VMnet0,請檢查目前是否是管理員權限運行Vmware,或者在Windows的網絡連接中是否有禁用。

啟動虛擬機,到這里虛擬機設置和啟動就結束,接下來,可以在瀏覽器中輸入 find.synology.com來進入到黑群暉系統的管理界面。
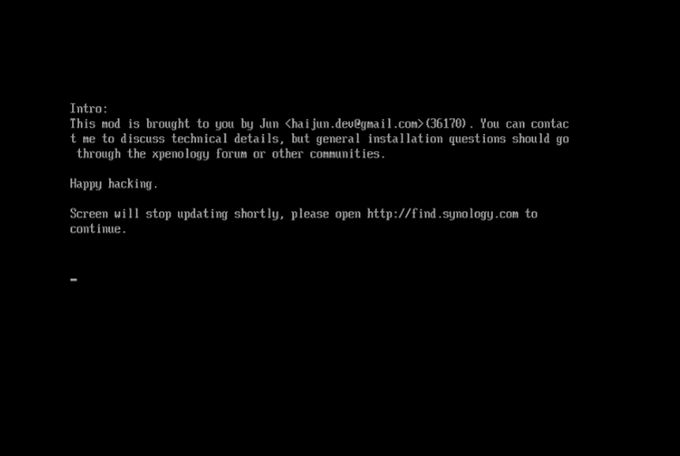
DSM系統安裝和操作
使用任意較新版本的瀏覽器,輸入find.synology.com以搜索目前網絡環境下的群暉操作系統,如果找到,將出現這一界面,如果沒有找到,嘗試使用下一章節中所描述的Synology Assistant(群暉助手)軟件。

點擊聯機,跳轉到DSM安裝界面,點擊手動安裝,不可選擇立即安裝。

手動安裝系統文件選擇先前下載的壓縮包中的DSM_DS3617xs_15284這一個文件。

需要注意的是,安裝系統的時候,將清空所有的硬盤,但因為我們是虛擬磁盤所以沒有關系。

開始進行DSM的安裝,時間需要2-3分鐘。

安裝完成后,系統將自動重新啟動,等待1-2分鐘即可刷新瀏覽器嘗試進入到DSM界面。

如果成功的進入到DSM界面中,即可進行下一部分的操作。

首先需要建立管理員賬戶,用于在操作DSM時候限制和授權一部分動作。

一定要記住管理員賬號,以后一直會用到,不要設置太簡單了。
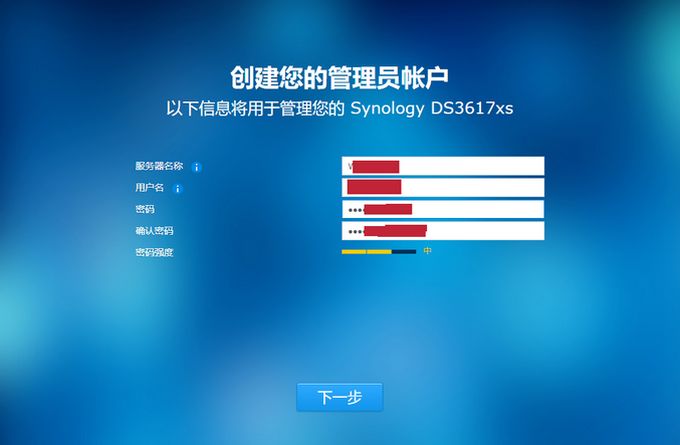
更新維護這部分,選擇手動安裝,全程切記不要選擇任何自動更新(后面會有說明)。

QuickConnect是基于群暉官方服務器的一個功能,我們的群暉還未洗白因此無法使用,點擊最下方的“跳過此步驟”。

完成后點擊“前往”即可進入到DSM界面中。

現在,可以看到桌面了,點擊“以后提醒我”。