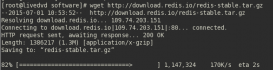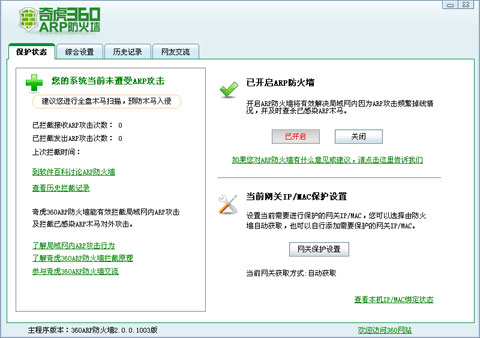一、圖形界面安裝(MATE DESKTOP)
CentOS 7 系統下,本文以 MATE 桌面環境安裝進行安裝配置說明:
登錄服務器,執行如下指令安裝桌面環境:
|
1
2
|
# 先安裝 MATE Desktopyum groups install "MATE Desktop" |
命令輸入之后,會列出一大堆文字的,然后顯示這個y/d/n,輸入y,按回車下載安裝;
安裝完成,顯示下面圖片complete
|
1
2
|
#安裝好 MATE Desktop 后,再安裝 X Window System。yum groups install "X Window System" |
命令輸入之后,會列出一大堆文字的,然后顯示這個y/d/n,輸入y,按回車下載安裝;
安裝完成
設置默認通過桌面環境啟動服務器:
|
1
|
systemctl set-default graphical.target |
安裝完成后,通過 reboot 等指令重啟服務器,或者在 ECS 服務器控制臺重啟服務器,重啟后系統將自動進入圖形界面
二、安裝vncserver
1、假定你的系統沒有安裝vnc的任何軟件,那么,首先安裝vnc
|
1
|
yum -y install tigervnc-server tigervnc |
2、Centos7需要配置的文件/lib/systemd/system/vncserver@.service,復制一份文件,并改名為vncserver@:1.service
[root@localhost ~]# cp /lib/systemd/system/vncserver@.service/lib/systemd/system/vncserver@:1.service
3、將文件中的<User>用你當前的用戶替換
|
1
2
3
4
5
6
7
8
9
10
11
12
13
|
[Unit]Description=Remote desktop service (VNC)After=syslog.target network.target[Service]Type=forkingUSER=root# Clean any existing files in /tmp/.X11-unix environmentExecStartPre=/usr/bin/vncserver -kill %iExecStart=/usr/bin/vncserver %i -geometry 1280x720 -depth 24PIDFile=/root/.vnc/%H%i.pidExecStop=/usr/bin/vncserver -kill %i[Install]WantedBy=multi-user.target |
4、更新systemctl
|
1
|
systemctl daemon-reload |
5、設置為自動啟動
|
1
|
systemctl enable vncserver@:1.service |
6、啟動vnc服務
|
1
|
systemctl start vncserver@:1.service |
7、修改配置文件(解決vncviewer連接時出現藍屏或灰屏的問題)
vim ~/.vnc/xstartup
|
1
2
3
4
5
6
7
8
9
10
|
#!/bin/sh # Uncomment the following two lines for normal desktop: # unset SESSION_MANAGER # exec /etc/X11/xinit/xinitrc [ -x /etc/vnc/xstartup ] && exec /etc/vnc/xstartup[ -r $HOME/.Xresources ] && xrdb $HOME/.Xresources xsetroot -solid grey vncconfig -iconic & x-terminal-emulator -geometry 80x24+10+10 -ls -title "$VNCDESKTOP Desktop" & mate-session & |
8、 重啟vnc服務,輸入如下兩個命令:
|
1
2
|
vncserver -kill :1 vncserver |
完成所有配置(防火墻放行590X端口的設置不在此列出),客戶端可以使用IP:5901進行遠程桌面連接
以上就是本文的全部內容,希望對大家的學習有所幫助,也希望大家多多支持服務器之家。
原文鏈接:http://blog.csdn.net/dazhi_1314/article/details/78222104