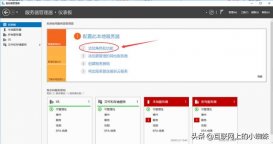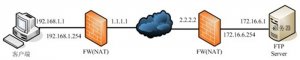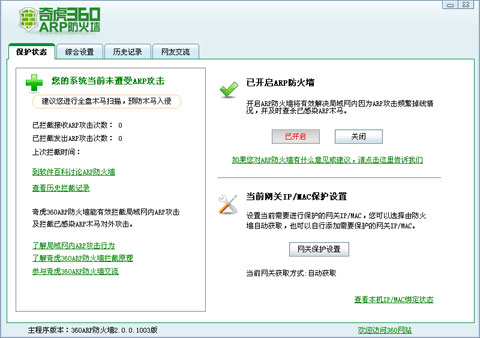filezilla server下載安裝完成后,必須啟動軟件進行設置,由于此軟件是英文,本來就是一款陌生的軟件,再加上英文,配置難度可想而知,小編從網上找到一篇非常詳細的教程進行整理了一番,確保讀到這篇教程的同學都能夠進行免費ftp服務器filezilla server配置。
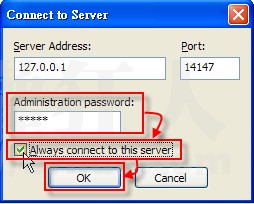
運行filezilla server interface.exe,得到以上界面,如果是第一次進入,直接點擊ok即可。我們可以在「administrator password:」欄位中輸入本服務器filezilla服務的密碼,輸入管理端口號(管理端口到底是多少,請參考前文安裝過程中填寫的具體數字是多少。),然后勾選「always connect to this server」再按下〔ok〕。建議選中“總是連接到本服務器”的選項,即表示每次啟動管理控制臺,都是管理本機的filezilla服務。
注意:修改端口和密碼非常重要,這是確保filezilla安全的重點,必須修改端口,必須設置密碼!密碼建議足夠復雜!可以在管理界面中進行修改
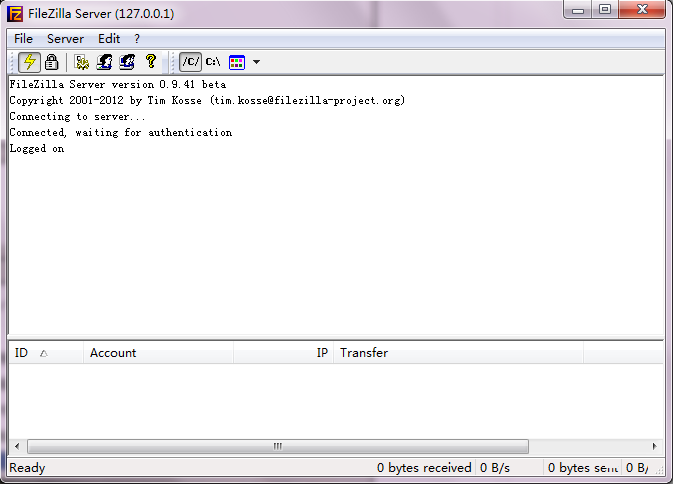
這是程序的主界面,然后開始點擊edit菜單下的settings.會得到如下界面:
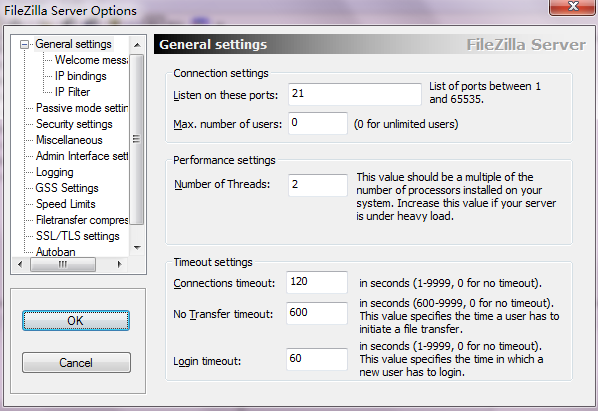
首先要進行服務器全局參數設置:
general settings(常規設置):
listen on port:監聽端口,其實就是ftp服務器的連接端口。(一般都是21)
max.number of users:允許最大并發連接客戶端的數量。(0為不限制)
number of threads:處理線程。也就是cpu優先級別。數值調得越大優先級越高,一般默認即可。
下面的是超時設置,
connections timeout:連接超時時間;此處默認是120秒。
no transfer timeout:傳輸空閑超時;此處默認是600秒。
login timeout:登入超時。此處是60秒。
一般此處默認即可,無須更改。
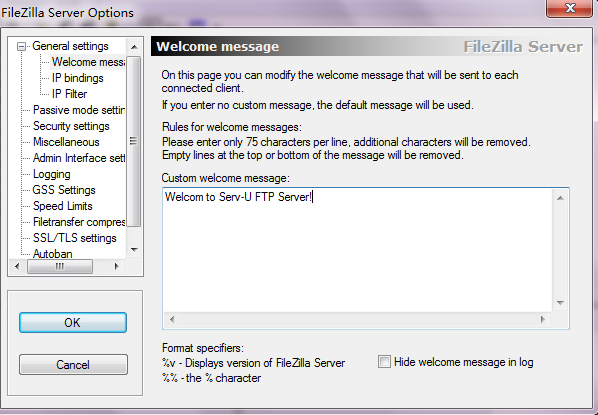
welcome message頁面設置客戶端登錄成功以后顯示的welcome信息。
小編此處已經改為welcom to serv-u ftp server(另一款非常知名的ftp服務器)!
此處最好要修改!因為隨便暴露的話黑客可能會利用漏洞進行攻擊。建議和小編輸入的一樣即可。
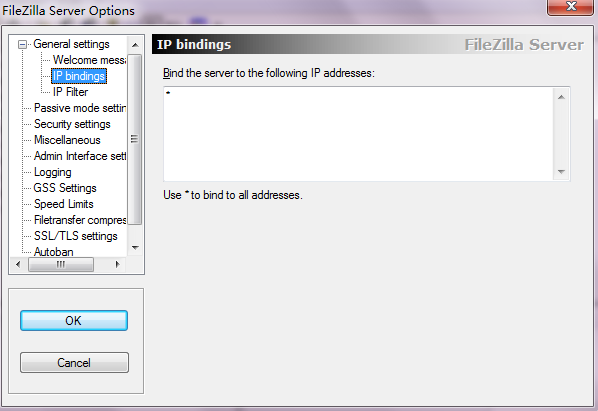
ip bindings(ip綁定)頁面:把服務器與ip地址綁定,使用*以綁定到所有地址。(一般默認即可)
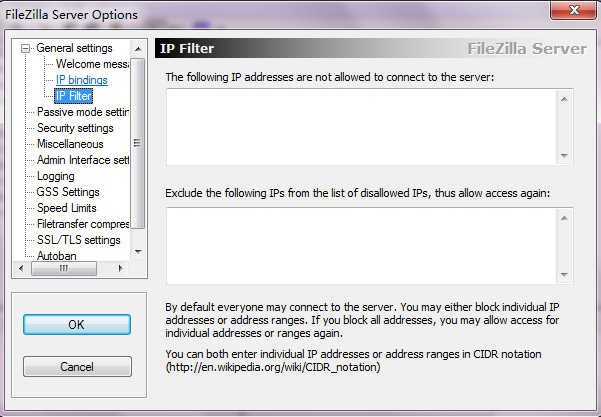
ip filter(ip過濾器)頁面:設置ip過濾規則,在上面欄目中的ip是被禁止與ftp服務器連接的,下面的是允許的。
格式:可以是單個ip地址、ip地址段,可以使用通配符、使用ip/subnet語法或正則表達式(以“/”結尾)來過濾主機名。
(一般默認即可,除非有需要的話再來進行設置)
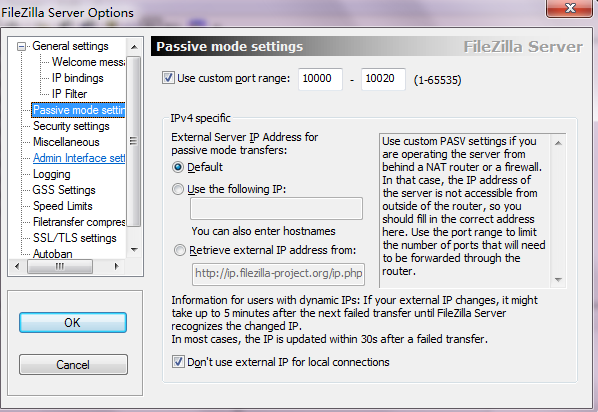
第2步 passive mode settings(被動傳輸模式設置):這個頁面要重點關注。
先修改use custom port range:小編此處選擇的從10000-10020.此處根據自己需要選擇。
下面是被動傳輸設置:
1)如果服務器本身直接擁有公網ip,可以選軟件默認的“default”。
2) 如果服務器是在局域網里面,在一個網關后面,那么就要選擇第二項“use the follwoing ip”,并且在下面的輸入欄填寫公網的ip地址;否則,客戶端用pasv被動模式可能無法連接ftp服務器。因為服務器是在內網中,在客戶端使用pasv模式連接服務器的時候,服務器收到連接請求之后需要把自身的ip地址告訴客戶端,由于服務器在內網中,它偵測到的ip地址是內網的(如192.168.0.5),它把這個ip地址交給客戶端,客戶端自然無法連接。在這里設置了指定的ip地址后,服務器就會把這個公網合法的ip地址提交給客戶端,這樣才能正常建立連接。
如果服務器是動態ip的,那么可以選擇下面的“retrieve external ip address from”,利用filezilla官方網站免費提供的ip查詢頁面獲取當時的公網合法ip,然后服務器把這個公網合法ip地址提交給客戶端。當然靜態ip也可以用這個,只不過沒有必要。
這個設置頁面對服務器位于內網的情況非常重要。有些ftp服務器端沒有這個設置項目,客戶端就只能用port主動模式連接。當然有些客戶端軟件針對這個問題有專門的設置,如flashfxp的站點設置中只要選中“被動模式使用站點ip”就可以了。
對于在局域網中的服務器,如果服務器沒有置于dmz區,那么強烈建議選中下面的“use custom port range”定義pasv端口范圍。由于pasv模式中,是服務器隨機打開端口,然后把打開的端口號告訴客戶端,讓客戶端連接打開的端口。但是因為服務器處于網關后面,如果網關那里沒有做對應的端口映射,客戶端從外網就無法連接服務器打開的端口,導致pasv模式連接失敗。在這里限定服務器打開的端口范圍,然后到連接外網的網關那里,對服務器的這些端口做端口映射(虛擬服務)。這需要服務器和internet網關設備配合設置,這樣外網的客戶端才能用pasv模式連接進來。

第3步 security settings(安全設置):這里的兩個選項關系到能否fxp。軟件默認狀態“block incoming server-to-server transfers”和“block outgoing server-to-server transfers”兩項都是選中的,前面那項是禁止連入的服務器對傳,后面是禁止傳出的服務器對傳。也就是說默認狀態不允許fxp,如果需要使用fxp,那么就把這兩個項目取消選擇。注意fxp傳輸除了跟這個頁面的設置有關,還跟ip過濾器有關。
說明:如果啟用,ip過濾器在傳輸開始時檢查遠端ip,如果ip不符合控制通道中的遠端ip,傳輸將被取消。
fxp經常被用來傳輸非法盜版軟件,反彈攻擊亦可被用來發起對服務器的dos攻擊,因為惡意用戶可以發起多個服務器到服務器傳輸,這將對服務器的帶寬和可用性造成很大影響。
如果設置了嚴格過濾ip,整個ip將與控制通道中的ip進行比較,但此選項可能會對使用了多個ip的代理服務器引發問題。
為了避免此問題,可以禁用嚴格ip過濾,這樣只檢查ip地址的前三部分,但這會使對fxp/反彈攻擊的安全都降低。因此,你需要在安全和兼容性之間做選擇,要想達到最佳效果,你可以阻止所有的fxp傳輸并且僅對傳入的傳輸啟用嚴格過濾。
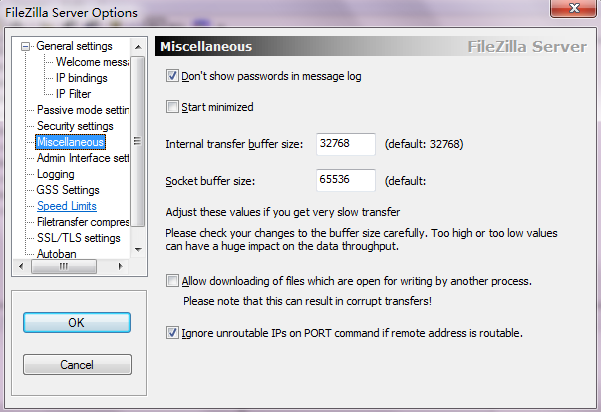
miscellaneous:雜項設置。默認即可。
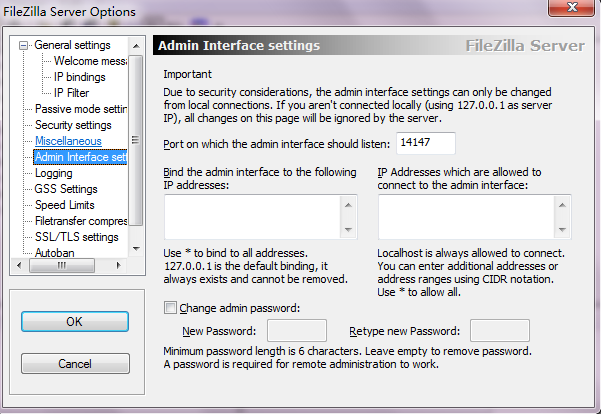
第4步 admin interface setting(管理員界面設定):這個就是登錄配置服務器界面的一些參數。端口號的設置在安裝的時候也出現過。下面兩欄可以定義允許遠程登錄配置的網絡界面和ip地址,第一個空白可以設置把管理界面綁定到ip地址,使用*以綁定所有ip地址,127.0.0.1是默認綁定,它一直存在且不可被移除;第二個空白設置允許連接到管理界面的ip地址,可以使用通配符(例如:123.234.12?.*),127.0.0.1總是被允許連接到管理界面的。在最下面更改管理員口令。
注意:修改端口和密碼非常重要,這是確保filezilla安全的重點,必須修改端口,必須設置密碼!密碼建議足夠復雜!
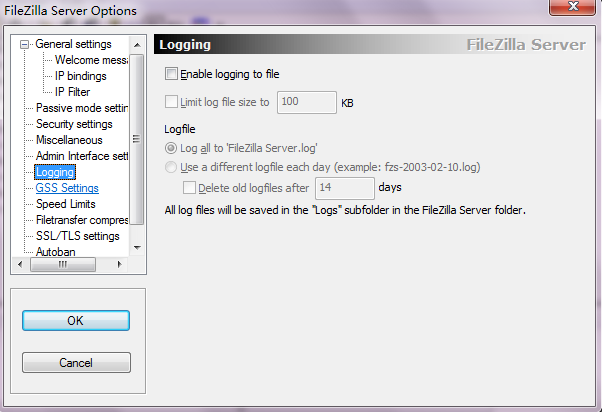
第5步 logging(日志):設定是否啟用日志記錄功能以及日志文件大小和文件名。

第6步 speed limits(速度限制):這個是全局參數,默認狀態不限速。可以選中“constant speed limit of”并填寫限速數值來實現速度限制,下載(傳出)和上傳(傳入)可以分別設置。還可以根據時段自定義限速規則——“use speed limit rules”,比如這臺服務器或者網絡連接除了做ftp服務器之外還有別的用途,需要根據時間調度,不能讓ftp傳輸擠占所有網絡帶寬影響其它的網絡服務;就可以通過這里設置。
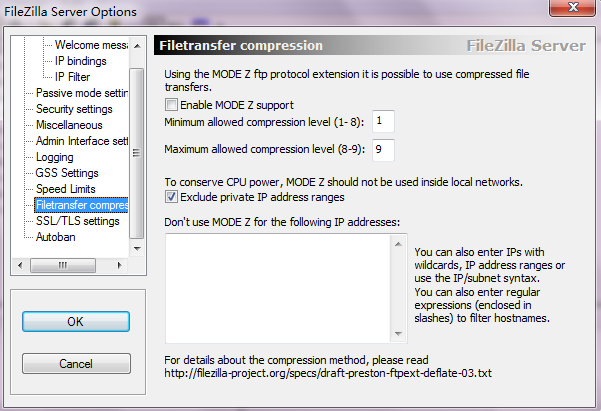
第7步 filetransfer compression(文件傳輸壓縮設置):mode z ftp協議是一種實時壓縮的傳輸協議。在這種模式下,發送方的數據在發出之前先進行壓縮,再送到網絡鏈路中傳輸,接收方將收到數據實時解包,在本地還原重組成原文件。這種模式可以大幅度減少網絡中的數據流量,提升傳輸效率(速度)。當然對于已經壓縮過的文件,就幾乎沒有效果了。要使用這種傳輸模式,需要服務器端和客戶端都支持mode z協議。
勾選“enable mode z support”就可以啟用本服務器的mode z支持功能,這樣,只要客戶端也支持mode z就可以獲得它帶來的性能提升。“minimum allowed compression level”和“maximum allowed compression level”分別設置最小壓縮率和最大壓縮率。最下面可以輸入不啟用mode z功能的目標ip。
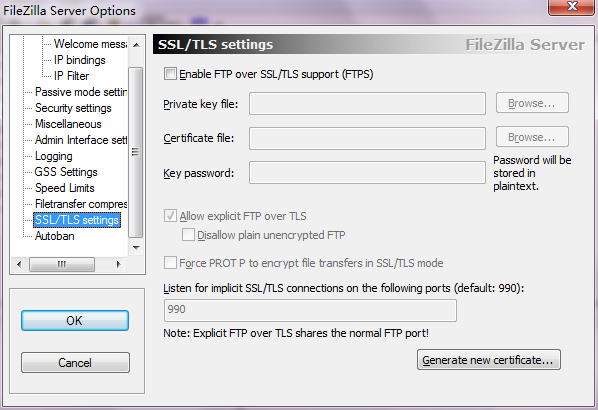
第8步 設置“ssl/tls settings”。
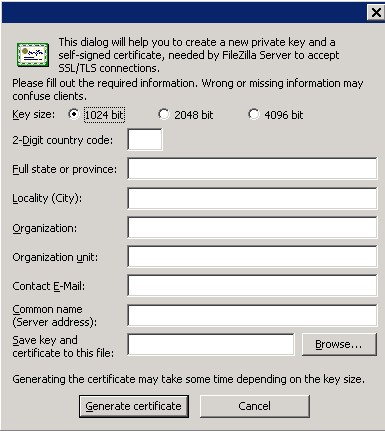
選中“enable ftp over ssl/tls support(ftps)”
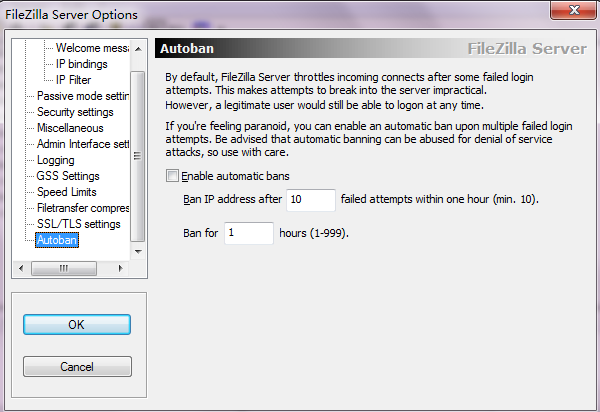
還有一處ushi是否一小時之內允許重復10次失敗嘗試。
第9步 加固權限,找到filezilla的配置文件,格式是xml格式,鼠標右鍵點擊之,并選擇屬性。
加入guest組禁止讀寫的權限,設置為拒絕。
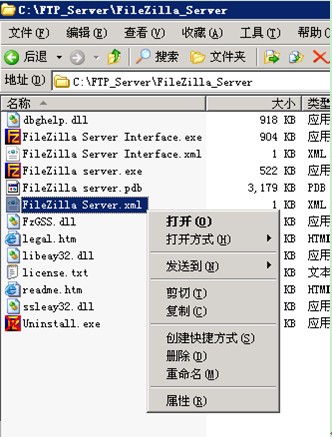
點擊確定后,系統會彈出提示,詢問拒絕權限優先級高于允許權限,是否要繼續,點擊是通過即可。
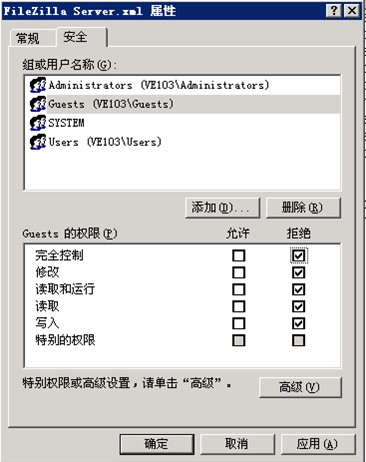
匿名ftp配置:
首先打開管理控制臺,點擊左起第四個圖標 進入系統設置。
打開ftp用戶管理界面,點擊右側的 add按鈕,添加新用戶。
在新增用戶的對話框中,輸入“anonymous”這個名字,即ftp的匿名用戶。
點擊確認,添加用戶完成,返回用戶管理界面。
點擊左側的“shared folders”菜單。點擊add按鈕,添加一個目錄。
打開瀏覽文件夾的選項,選擇要設置ftp的目錄。
點擊確定,添加用戶完成。
現在用戶ftp客戶端連接到filezilla server上,可以看到匿名ftp已經配置完成。
標準ftp用戶配置:
設定流程:開新帳戶→ 設定密碼→ 選定資料夾→ 設定完成。
第1步 進行的是用戶組(group settings)設置。在主界面點擊第五個按鈕或者由“edit”——“groups”菜單進入。
組設置是為了便于用戶歸類管理,相同權限的用戶歸屬到同一個組里面,這樣就不用重復多次設置每個用戶的權限等參數,簡化配置和管理工作。點擊右邊的“add”按鈕創建新組。

組創建完成以后,點“shared folders”進入目錄權限設置頁面。點擊中間區域的“add”按鈕添加目錄。默認狀態添加的第一個目錄即為該組用戶登錄之后看到的主目錄(home directory),主目錄前面有個粗體的“h”標識。目錄列表右側分別是對該目錄的操作權限設置,上面是文件權限設置,下面是目錄權限設置。如果要改變主目錄,只要在列表中選中需要設置為主目錄的那個,然后點擊“set as home dir”按鈕即可。
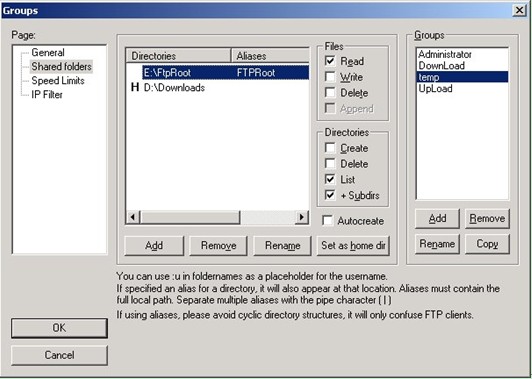
設置好主目錄之后,再點擊“add”按鈕把其余的目錄依次設置進來就可以了。不過這里得注意,如果僅僅把別的目錄添加進去,那么你用客戶端連接之后,會發現除了主目錄和它的子目錄之外,別的目錄都看不見。這是怎么回事?這里要說明一個概念——虛擬路徑。所謂虛擬路徑,就是在客戶端看到的目錄結構。由于一個用戶只能有一個主目錄,別的目錄如果不映射成虛擬目錄的話,客戶端將看不到它。所以只有把除了主目錄之外的其它目錄,虛擬成主目錄的子目錄,這樣在客戶端才能看到。
比如本例,主目錄是d:\downloads,如果不做虛擬路徑設置,那么客戶端登錄進來只能看到主目錄里面的內容,還有一個e:\ftproot目錄下面的東西看不到。如何設置虛擬路徑?鼠標右鍵點擊列表中的“e:\ftproot”目錄,在彈出的菜單里面選“edit aliases”編輯別名;現在要把e:\ftproot目錄作為客戶端主目錄下的ftproot目錄,那么就在彈出的窗口里面輸入“d:\downloads\ftproot”并點擊“ok”按鈕確定。注意拼寫規則,路徑的前面部分必須是主目錄的絕對路徑。這樣設置之后,在客戶端就可以看到一個“ftproot”目錄,這個目錄其實就是e:\ftproot目錄。
組設置中的“speed limits”和“ip filter”跟全局設置里面的速度限制和ip過濾器設置方法是一樣的,請參照前面的內容。只不過這個是僅僅針對這個組的用戶生效。而全局設置是對所有的用戶都生效。設置完畢之后點擊“ok”按鈕回到主界面。
權限說明:
文件:
files → read:可下載檔桉。
files → write:可上傳檔桉。
files → delete:可刪除檔桉。
files → append:即把文件下載到本地副本并打開編輯,在關閉時再上傳到服務器。(問題:不知道是不是在服務器端進行執行編輯。)
目錄:
directories → creat:可新增子資料夾。
directories → delete:可刪除子資料夾。
directories → list:可列出資料夾中的檔桉。
directories → +subdirs:列出文件夾中的子文件夾。
注意:在filezilla server里設置的對文件、目錄的權限,需要依賴windows操作系統中system帳號對文件、目錄的權限設置。
第2步 設置用戶(users)。點擊主界面第四個按鈕或者由“edit”——“users”菜單進入。
點擊右邊的“add”按鈕創建用戶,輸入用戶名test 。
選中password前邊的多選框,然后輸入密碼123456。
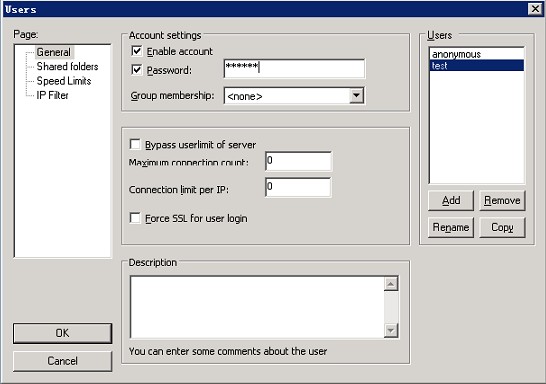
然后從“group membership”欄選擇該用戶所屬的組(group),這樣該用戶將繼承該組的所有屬性/權限,不用再單獨一一設置這些參數了。這也是設置組體現的方便性,在用戶比較多的時候使用組來分類會使得管理工作更加方便、高效。當然,也可以設置一個不屬于任何組的用戶,這樣的話,就得單獨定制該用戶的權限。對于少量特殊用戶,可以用這種方式設置。
返回到用戶管理界面,點擊設置文件夾目錄,點擊add添加目錄。
添加完成,再右側選中test用戶對這個目錄的權限,然后點擊左側的ok按鈕,配置完成。
現在可以使用客戶端來測試登錄了。
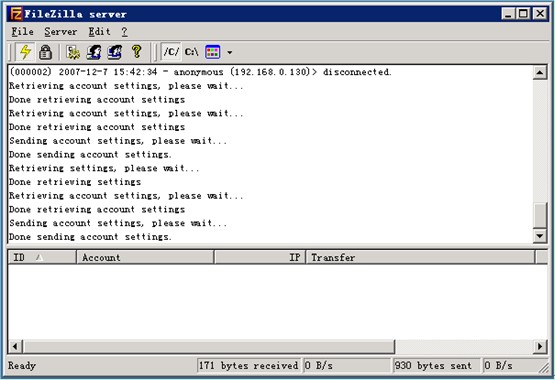
打開ftp客戶端軟件,輸入test用戶名和密碼123456,登錄到服務器。
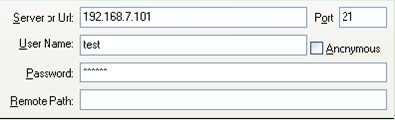
登錄成功后,可以看到剛才制定的ftp目錄下的文件,并具有相應的上傳、下載權限。
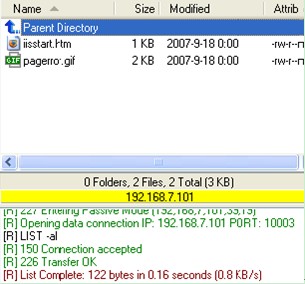
至此,filezilla server的基本設置就完成并可以運行了。
啟用sftp設置如下:
打開“users”對話框:添加用戶;輸入密碼;選中“force ssl for user login”,目的是強制使用 ssl,當然如果不選的話,要不要使用 ssl,就由客戶端自己選擇了。
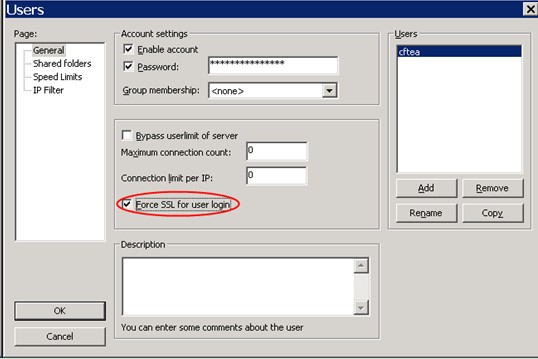
在“shared folders”中添加 ftp 文件夾,并設置相應權限。
用 filezilla client 連接 ftp 服務器。和普通的連接相同,只是注意選擇 servertype,如下圖:
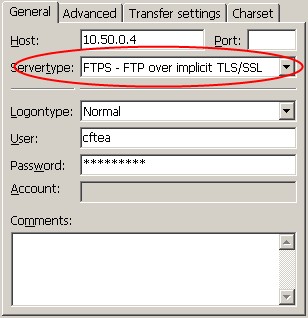
這篇教程也算入門級的教程,其他的ftp服務器軟件也是大同小異。還是根據自己的需要自行設置。
本文原地址,小編只做了稍微修改,因為這篇教程已經很詳細了。謝謝原作者。