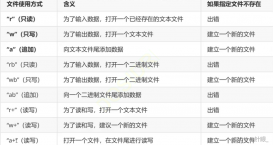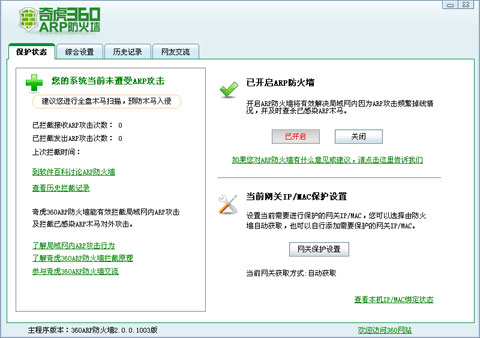vs2019安裝MFC
有許多新手不知道MFC在vs2019里的安裝選項,其實它不會在勾選工作負載時自動默認勾選,而通常需要人為勾選,具體安裝步驟如下:(安裝時間不是很長,網速夠快幾分鐘就下載完畢)
1.打開vs安裝程序

2.選擇Visual Studio擴展開發

3.選擇C++ MFC 生成工具(x86 和 x64)進行安裝

4.選擇修改,等待安裝

5.等待安裝完成

6.安裝完成,我們打開vs2019

7.我們創建新項目,可以看到已經有MFC應用這個選項

說明我們的MFC安裝成功~
vs2019 MFC實現office界面的畫圖小項目
一、創建項目
1.點擊文件-->新建-->項目,選擇MFC應用,點擊下一步

2.項目名稱為Draw,點擊創建

3.可以看到有很多內容

4.應用程序類型有:
- 單個文檔
- 多個文檔
- 基于對話框
- 多個頂層文檔

5.項目樣式有:
- MFC standard
- Windows Explorer
- Visual Studio
- Office

6.這里應用程序類型選擇多個文檔,項目樣式選擇Office。
視覺樣式和顏色選擇默認的Office 2007(Blue theme)即可。
值得注意的是:Office會比默認選擇的項目樣式多一個Ribbon框,后面會說到~

7.點擊下一步,我們來到文檔模板屬性,可以看到主框架描述和文檔類型名稱等內容,這里可以默認不用修改

8.下一步,來到用戶界面功能,可以看到Command bar里有三個選項,這里我們選擇默認的使用功能區(ribbon)

9.下一步,來到高級功能,可以直接默認跳過

10.點擊下一步來到最后一步――生成的類,可以看到生成的類和類名,我們選擇默認的App即可,這樣我們的頭文件和.cpp文件就是以項目名稱命名

11.點擊完成,之后看到左側的解決方案資源管理器,這里包含了5個內容:
- 引用
- 外部依賴項
- 頭文件
- 源文件
- 資源文件
其中,我們可以在頭文件和源文件里看到生成的.h和.cpp文件

二、進入多個文檔的控件界面
1.因為是基于多個文檔,所以我們需要了解如何在對話框上如何添加控件。因此我們可以雙擊 項目名稱.rc2,進入資源視圖;

當然,我們也可以直接點擊系統默認打開的底下的資源視圖選項(注意:不能resource.h文件同時打開!!!)

在這里喲~
如果不小心關閉了,也可以在菜單欄里 視圖->資源視圖里重新打開該視圖
2.這里比較重要的是Menu部分,因為有很多MFC已經內置好的功能,例如主框架IDR_MAINFRAME里就有文件下拉菜單等選項,我們想要添加一個新的下拉菜單,只需要在右邊的“請在此鍵入”輸入內容,并且編寫對應的代碼即可。但這里博主并不在這里添加畫圖的功能。

3.博主這里要在Ribbon里添加畫圖的功能

4.點擊右邊的工具箱(豎著的,治療頸椎~)

然后點擊Ribbon編輯器,可以看到有很多種類的控件

三、編寫畫圖小程序(先從畫矩形開始)
1.我們點擊面板,然后拖動到窗口面板的右邊,可以看到多了一個面板1

2.我們點擊這個面板,在屬性窗口中的外觀下面,修改Caption,把面板1改為圖形,這就算給這個面板改了名字

3.我們再選擇Ribbon工具箱里的按鈕,同樣拖動,至圖形面板,如下,名字為button1

4.修改這個按鈕的屬性中雜項的ID,改為ID_RECTANGLE
這里指的注意的就是這個ID,這個在MFC編程中十分重要,因為我們往往需要獲取控件的ID號來對該控件進行函數編寫、消息處理等操作!!!

5.既然是按鈕,那就得有觸發這個按鈕所要執行的操作,右鍵這個按鈕,我們選擇添加事件處理程序

6.彈出以下框

7.類列表我們選擇CDrawView,點擊確定

8.我們可以看到在DrawView.cpp中生成的命令函數

我們也可以看到在前面的代碼中多了一個ON_COMMAND函數,說明我們確實添加了這樣的一個按鈕命令(注意:ID_RECTANGLE這個ID號就是對應的按鈕的編號,&CDrawView::OnRectangle表示這個ID的按鈕實現的命令函數)

這里的紅波浪線提示沒有這個ID,其實我們是添加了這個按鈕的,可以在Resource.h中看到(注意打開Resource.h再去看資源試圖是打不開的,會報錯,因此需要先關掉Resource.h再去訪問資源試圖!!!!!)
#define ID_RECTANGLE 32771

這個IDE編輯器的小問題,我們可以選擇重啟vs2019打開就不會顯示未定義ID了,如下,沒有紅色波浪線了

9.現在的問題就是如何畫圖的問題:畫矩形,則定義一個矩形類,寫方法,在消息函數里新建對象即可;但是我們如果不滿足只畫矩形呢?畫箭頭、三角可不可以?這個時候我們就應該想到繼承,即建一個抽象類graph,然后派生幾個子類去完成這個功能。因此我們應該先新建一個graph抽象類:
我們右鍵頭文件,選擇添加-->新建項,彈出如下界面;
選擇頭文件(.h),名稱為graph.h,點擊確定

10.如下

11.添加如下代碼:
graph.h
class graph :
public CObject
{
protected:
//邊框
DECLARE_SERIAL(graph)
int left, up, right, down;
//選中狀態
unsigned int state;
int sx, sy;
int f_width = 5;
int fcolor = 0xffffff, bcolor = 0;
public:
graph() :graph(50, 50, 100, 100) {
}
graph(int l, int u, int r, int d);
void Offset(int cx, int cy);
void onPress(int x, int y); // 鼠標按下
int onMove(int cx, int cy); // 鼠標移動
void onRelease(int x, int y); // 鼠標釋放
virtual void onDraw(CDC* pDC);
virtual int getGraphID() { return 0; }
virtual void Serialize(CArchive& ar);
void SetFillColor(int color);
void SetBorderColor(int color);
~graph();
};
結果報了一堆錯誤,事實是因為我們新建的graph并沒有和MFC本身的類關聯起來

我們可以這樣做:打開framework.h(vs2017里是stdafx.h),我們在這里include一下我們的graph抽象類

如下(注意自己寫的頭文件要使用引號“”)
#include "graph.h"

我們再回過頭看graph.h,發現已經沒有錯誤了

12.寫了頭文件,還要寫對應的源文件:
我們右鍵頭文件,選擇添加-->新建項,彈出如下界面;
選擇C++文件(.cpp),名稱為graph.cpp,點擊確定

13.如下

14.填寫如下代碼
graph.cpp
#include "framework.h"
IMPLEMENT_SERIAL(graph, CObject, 1)
graph::graph(int l, int u, int r, int d)
{
left = l;
up = u;
right = r;
down = d;
state = 0;
fcolor = 0xffffff;
}
void graph::Offset(int cx, int cy)
{
left += cx;
right += cx;
up += cy;
down += cy;
}
void graph::onPress(int x, int y)
{
sx = x; sy = y;
state = 0;
//選中圖形
if (left < x && x < right &&
up < y && y < down) {
state = 1;
return;
}
if (left - f_width / 2 < x && x < left + f_width / 2) state |= 2; // 選中左邊
if (up - f_width / 2 < y && y < up + f_width / 2) state |= 4;//選中上邊
if (right - f_width / 2 < x && x < right + f_width / 2) state |= 8;//選中右邊
if (down - f_width / 2 < y && y < down + f_width / 2) state |= 16; // 選中下邊
}
void graph::onRelease(int x, int y)
{
state = 0;
}
void graph::SetBorderColor(int color)
{
fcolor = color;
}
void graph::SetFillColor(int color)
{
bcolor = color;
}
int graph::onMove(int x, int y)
{
int cx, cy;
cx = x - sx; cy = y - sy;
sx = x; sy = y;
if (state == 1) {
Offset(cx, cy); // 位移量cx,cy
}
if (2 == (state & 2)) {
left = x;
}
if (4 == (state & 4)) {
up = y;
}
if (8 == (state & 8)) {
right = x;
}
if (16 == (state & 16)) {
down = y;
}
return state == 0 ? 0 : 1;
}
void graph::Serialize(CArchive & ar)
{
CObject::Serialize(ar);
if (ar.IsLoading()) {
ar >> left >> right >> up >> down >> f_width >> fcolor >> bcolor;
}
else
{
ar << left << right << up << down << f_width << fcolor << bcolor;
}
}
graph::~graph()
{
}
void graph::onDraw(CDC * pDC) {
CBrush b(fcolor);
pDC->SelectObject(&b);
CRect r(left, up, right, down);
pDC->FillRect(&r, &b);
CPen p(PS_SOLID, 1, bcolor);
pDC->SelectObject(&p);
pDC->Rectangle(left, up, right, down);
pDC->MoveTo(left, up);
pDC->DrawText(_T("空圖形"), -1, new CRect(left, up, right, down), DT_CENTER | DT_VCENTER | DT_SINGLELINE);
}
15.根據上面的步驟,同樣地,我們再新建一個矩形Rectangle類。這里直接列出頭文件和源文件
rectangle.h
#pragma once
#include "graph.h"
class rectangle :
public graph
{
public:
//DECLARE_SERIAL(graph)
//void Serialize(CArchive& ar);
rectangle() :graph(50, 50, 100, 100) {}
rectangle(int l, int u, int r, int d);
void onDraw(CDC* pDC);
int getGraphID() { return 2; }
~rectangle();
};
rectangle.cpp
#include "framework.h"
rectangle::rectangle(int l, int u, int r, int d) :graph(l, u, r, d)
{
state = 0;
fcolor = 0xffffff;
}
void rectangle::onDraw(CDC* pDC)
{
CBrush b(fcolor);
pDC->SelectObject(&b);
CRect r(left, up, right, down);
pDC->FillRect(&r, &b);
CPen p(PS_SOLID, 1, bcolor);
pDC->SelectObject(&p);
pDC->Rectangle(left, up, right, down);
pDC->MoveTo(left, up);
}
rectangle::~rectangle()
{
}
注意framework.h不要忘了加上:
#include "rectangle.h"

16.由于我們需要可以添加多個圖形,因此一個以graph對象構成的list是必不可少的。我們在DrawDoc.h文檔頭文件添加這個list,可以添加//操作下面

17.如下,可以看到又報錯了:
std::list<graph*> graphList;
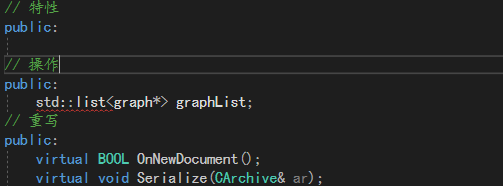
還是一樣的,把list的頭文件加到framework.h中
#include <list>
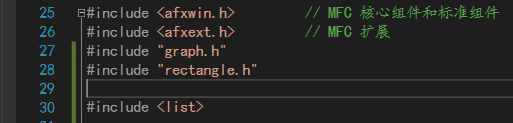
再回去看DrawDoc.h,發現沒有錯誤
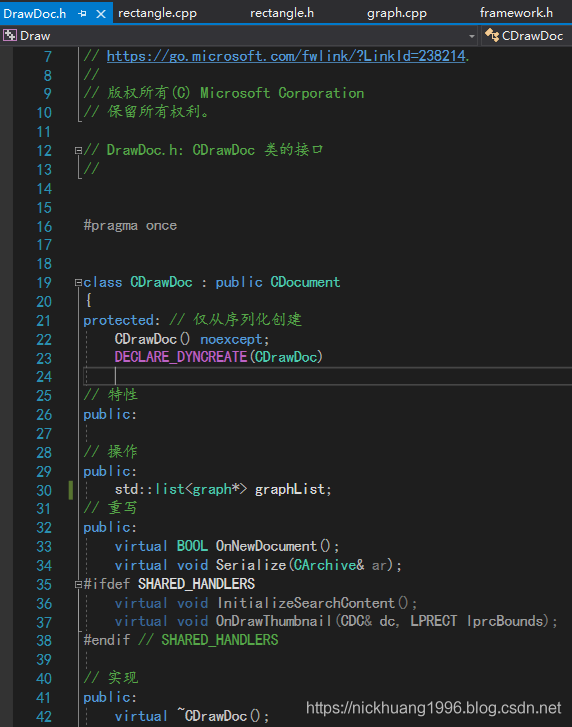
18.我們再回到DrawView.cpp,填寫矩形Rectangle的消息處理程序,如下。代碼解釋為每點擊一次矩形按鈕,添加一個矩形:
void CDrawView::OnRectangle()
{
// TODO: 在此添加命令處理程序代碼
CDrawDoc* pDoc = GetDocument();
ASSERT_VALID(pDoc);
if (!pDoc)
return;
pDoc->graphList.push_front(new rectangle(50, 50, 100, 100));
Invalidate();
}
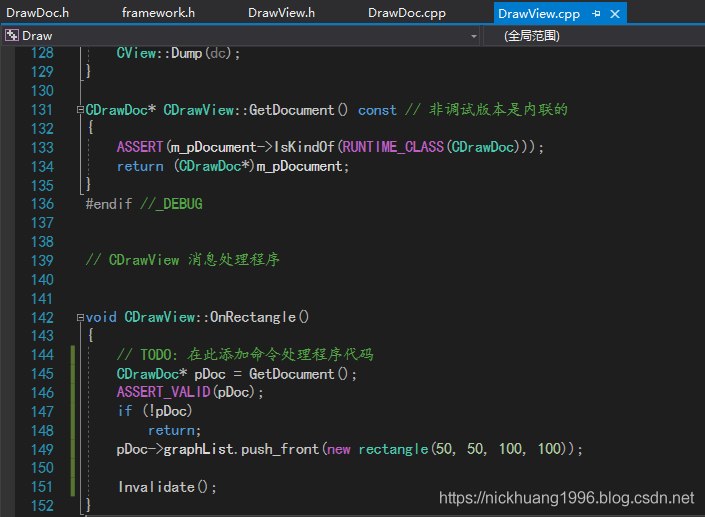
19.我們還需要修改DrawView.cpp里的繪圖代碼部分

添加如下代碼(CDC* 后面的pDC取消注釋)
// CDrawView 繪圖
void CDrawView::OnDraw(CDC* pDC)
{
CDrawDoc* pDoc = GetDocument();
ASSERT_VALID(pDoc);
if (!pDoc)
return;
// TODO: 在此處為本機數據添加繪制代碼
std::list<graph*>::iterator v;
for (v = pDoc->graphList.begin(); v != pDoc->graphList.end(); ++v) {
(*v)->onDraw(pDC);
}
}
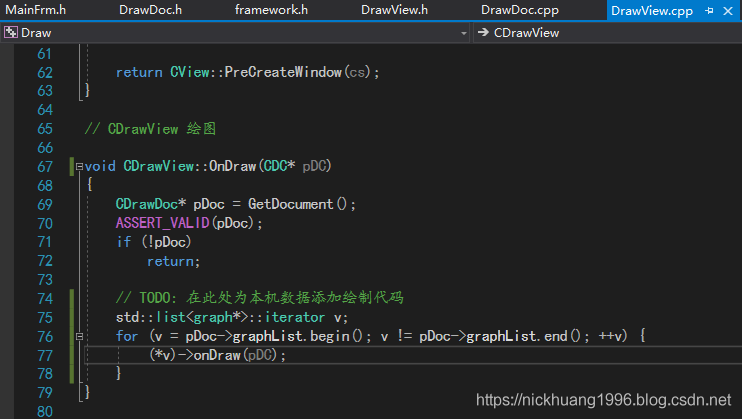
20.運行程序,發現報錯,這是預編譯頭的問題
1>------ 已啟動生成: 項目: Draw, 配置: Debug Win32 ------
1>pch.cpp
1>calendarbar.cpp
1>ChildFrm.cpp
1>Draw.cpp
1>DrawDoc.cpp
1>DrawView.cpp
1>graph.cpp
1>D:vs2019_projectDrawgraph.cpp(110): fatal error C1010: 在查找預編譯頭時遇到意外的文件結尾。是否忘記了向源中添加“#include "pch.h"”?
1>MainFrm.cpp
1>rectangle.cpp
1>D:vs2019_projectDraw ectangle.cpp(25): fatal error C1010: 在查找預編譯頭時遇到意外的文件結尾。是否忘記了向源中添加“#include "pch.h"”?
1>正在生成代碼...
1>已完成生成項目“Draw.vcxproj”的操作 - 失敗。
========== 生成: 成功 0 個,失敗 1 個,最新 0 個,跳過 0 個 ==========
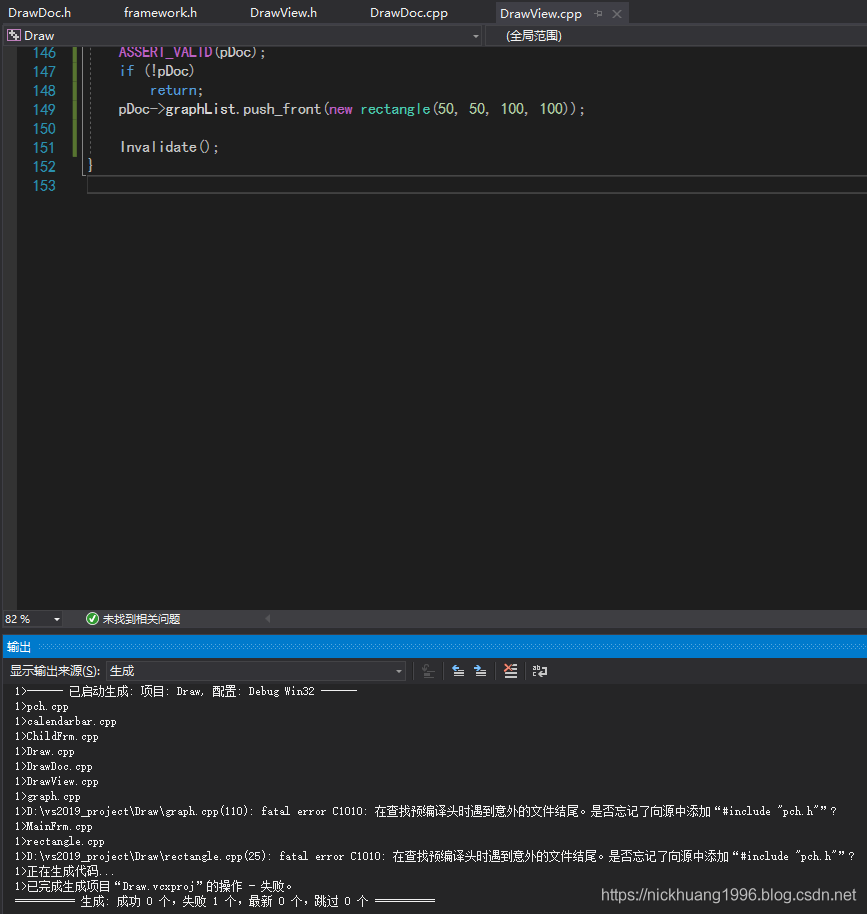
21.點擊菜單欄的項目-->屬性,選擇C/C++-->預編譯頭,如下
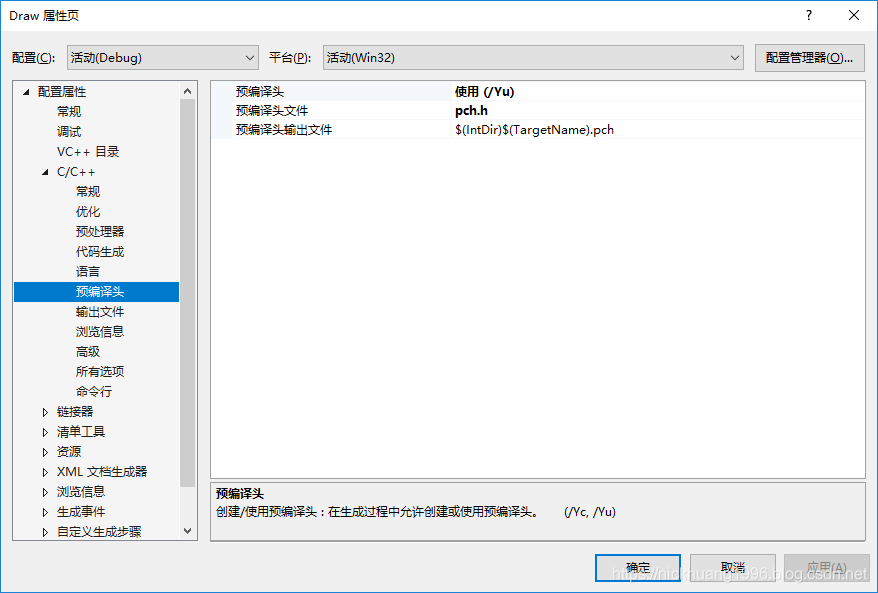
改為不使用預編譯頭,點擊確定

22.我們再次運行代碼,出現如下界面
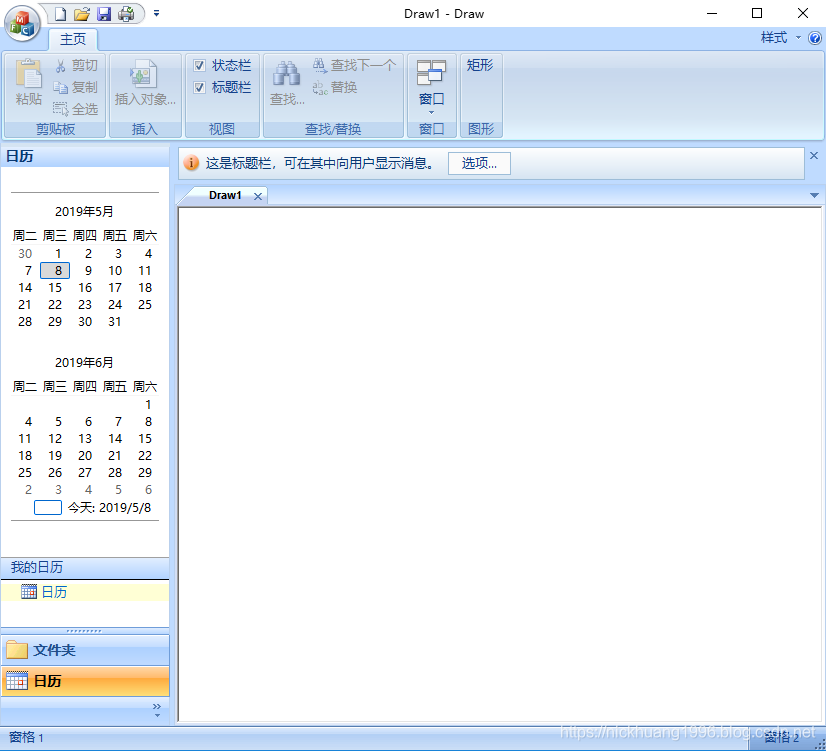
23.我們點擊圖形面板的矩形,可以看到窗口生成了一個矩形
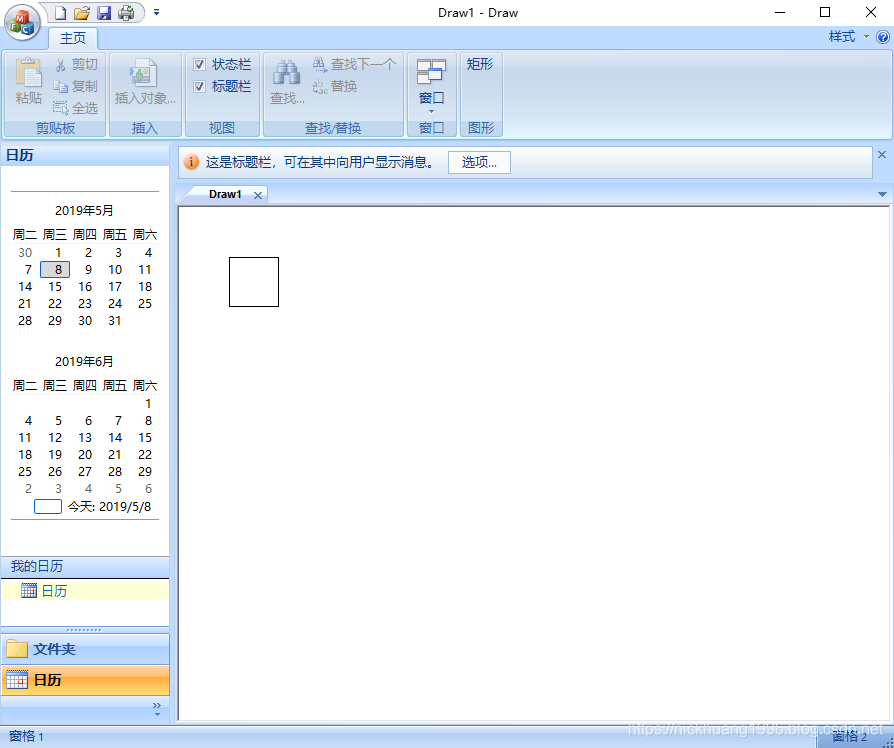
24.然而,僅僅是生成一個矩形還是不夠的;我們還需要添加鼠標的相關消息響應函數,例如鼠標移動,鼠標按下和鼠標抬起
右鍵源文件,點擊類向導

25.如下
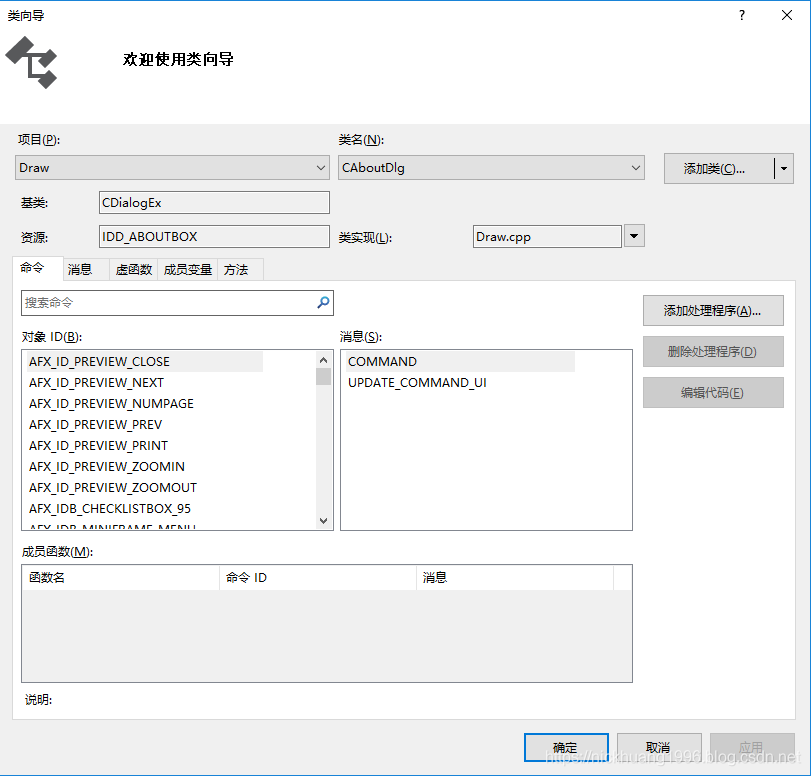
26.我們添加一個鼠標左鍵按下的消息響應:選擇消息欄,選擇WM_LBUTTONUP,類名選擇CDrawView,點擊添加處理程序
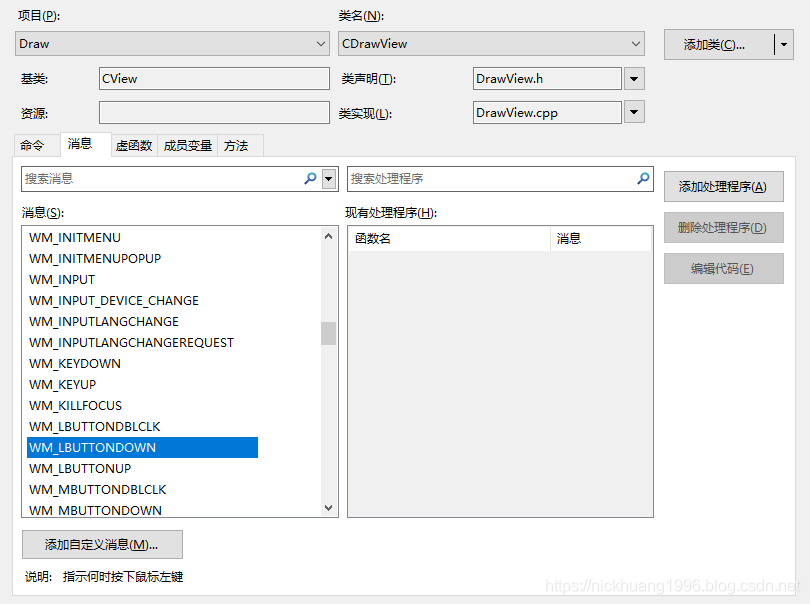
如下
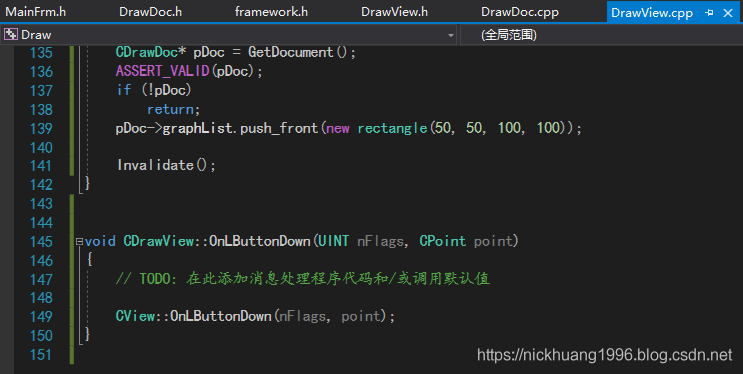
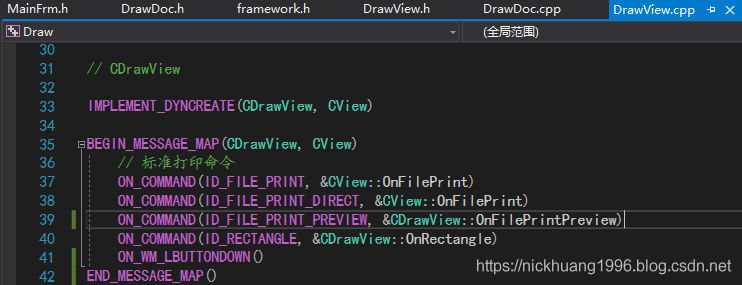
添加如下代碼:
void CDrawView::OnLButtonDown(UINT nFlags, CPoint point)
{
// TODO: 在此添加消息處理程序代碼和/或調用默認值
CDrawDoc* pDoc = GetDocument();
ASSERT_VALID(pDoc);
if (!pDoc)
return;
// TODO: 在此處為本機數據添加繪制代碼
std::list<graph*>::iterator v;
for (v = pDoc->graphList.begin(); v != pDoc->graphList.end(); ++v) {
(*v)->onPress(point.x, point.y);
}
Invalidate();
//CView::OnLButtonDown(nFlags, point);
}
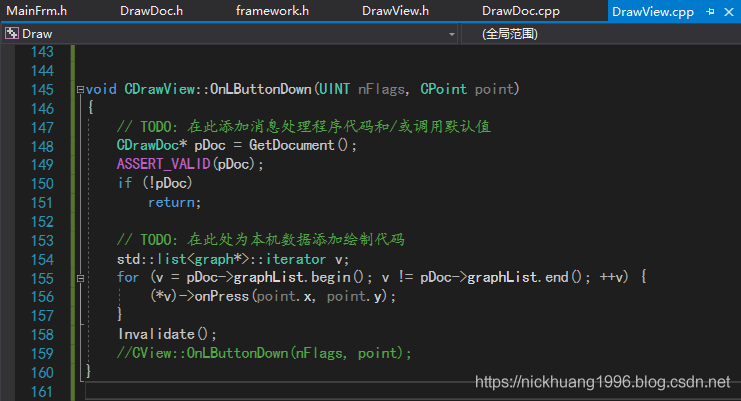
27.同樣地,我們再添加鼠標左鍵松開
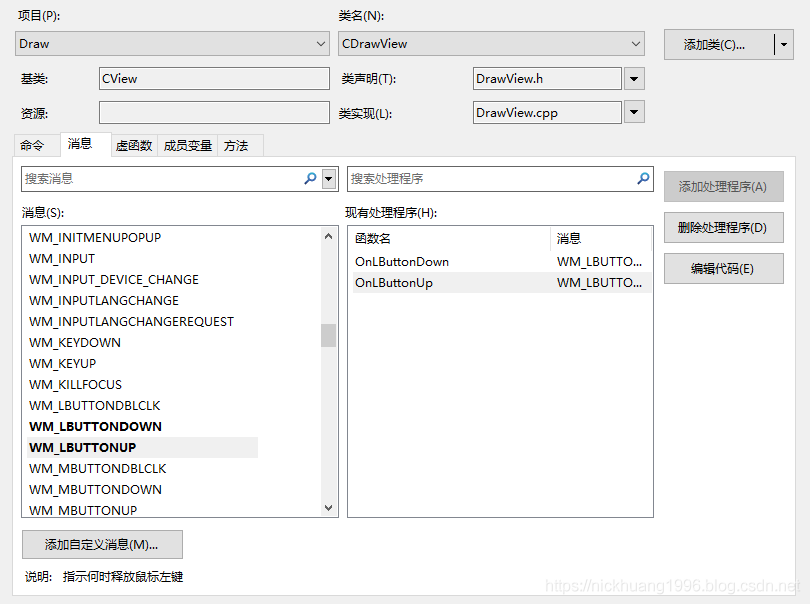
填寫代碼:
void CDrawView::OnLButtonUp(UINT nFlags, CPoint point)
{
// TODO: 在此添加消息處理程序代碼和/或調用默認值
CDrawDoc* pDoc = GetDocument();
ASSERT_VALID(pDoc);
if (!pDoc)
return;
// TODO: 在此處為本機數據添加繪制代碼
std::list<graph*>::iterator v;
for (v = pDoc->graphList.begin(); v != pDoc->graphList.end(); ++v) {
(*v)->onRelease(point.x, point.y);
}
Invalidate();
//CView::OnLButtonUp(nFlags, point);
}
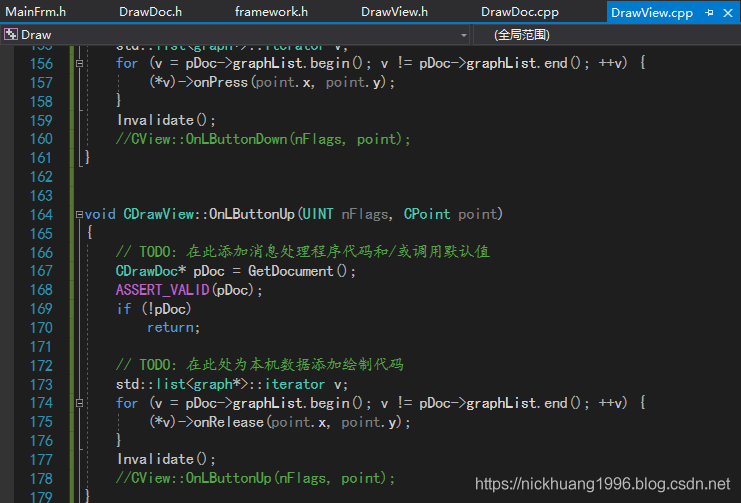
28.同樣地,我們再添加鼠標移動
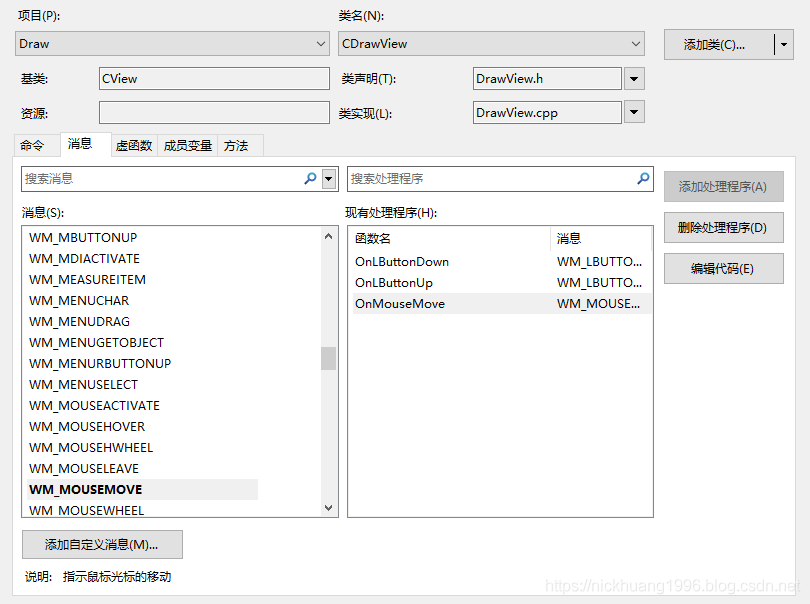
填寫代碼:
void CDrawView::OnMouseMove(UINT nFlags, CPoint point)
{
// TODO: 在此添加消息處理程序代碼和/或調用默認值
CDrawDoc* pDoc = GetDocument();
ASSERT_VALID(pDoc);
if (!pDoc)
return;
// TODO: 在此處為本機數據添加繪制代碼
std::list<graph*>::iterator v;
for (v = pDoc->graphList.begin(); v != pDoc->graphList.end(); ++v) {
(*v)->onMove(point.x, point.y);
}
Invalidate();
//CView::OnMouseMove(nFlags, point);
}

29.運行程序,我們點擊矩形,可以拖動這個矩形了!!
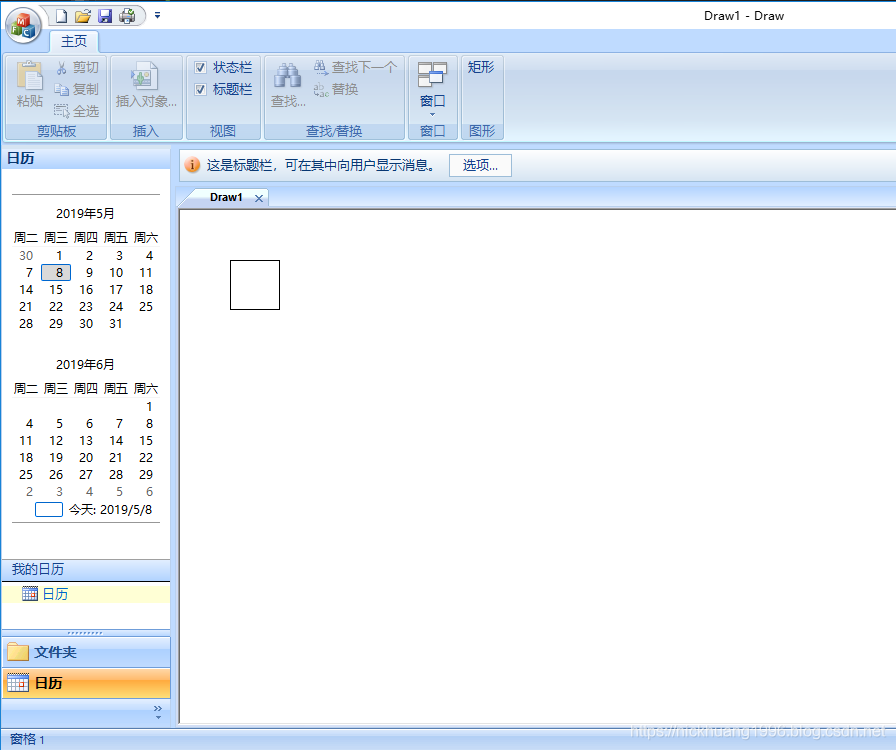
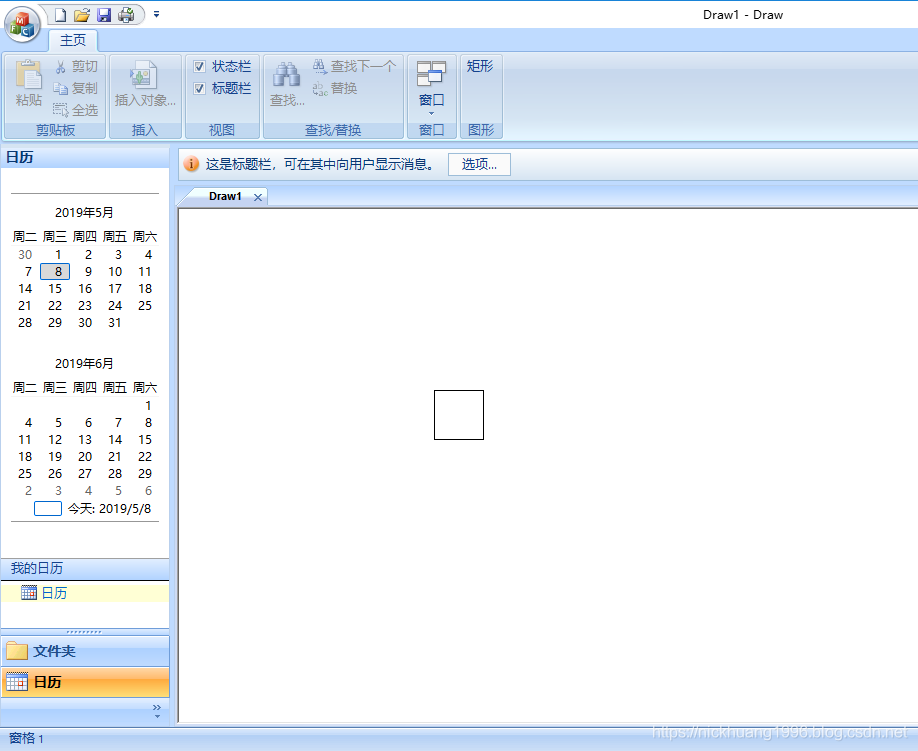
30.博主這里還做了放大和縮小:把鼠標移到矩形邊緣,點擊邊緣就可以放大縮小~
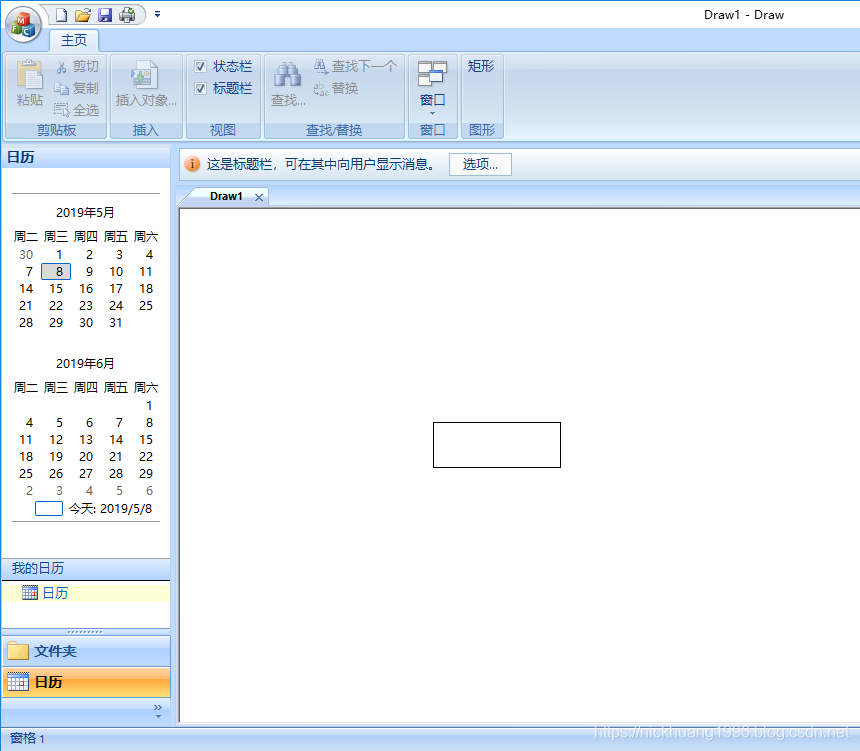
31.當然,我們還可以再添加好幾個矩形,因為別忘了博主是用list來存儲每次生成的graph對象的~
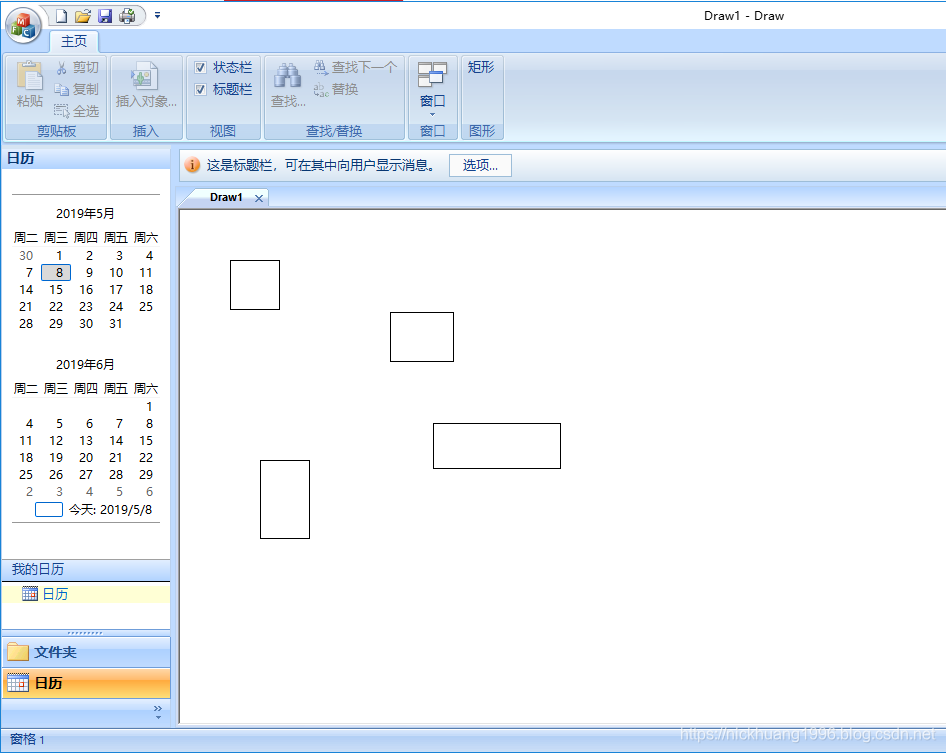
四、我們還可以再多畫一些,例如箭頭、直線和三角
1.相信前面的步驟大家了解的話,我相信添加按鈕是很容易的,這里就直接給出博主的按鈕ID
三角形:ID_TRIANGLE
箭頭:ID_ARROW
直線:ID_LINE

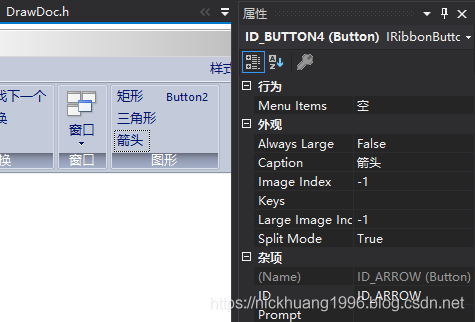
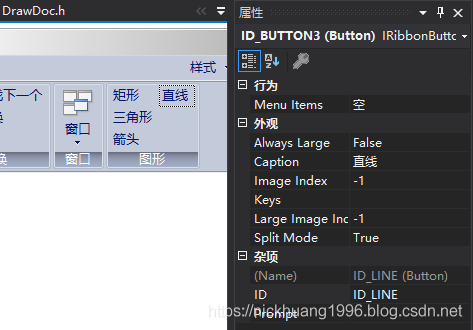
2.添加的類和方法:
*framework.h
#include <afxwin.h> // MFC 核心組件和標準組件 #include <afxext.h> // MFC 擴展 #include "graph.h" #include "rectangle.h" #include "triangle.h" #include "arrow.h" #include "line.h" #include <list>

(1)三角形:
triangle.h
#pragma once
#include "graph.h"
class triangle :
public graph
{
protected:
public:
triangle(int l, int u, int r, int d);
int getGraphID() { return 3; }
void onDraw(CDC* pDC);
~triangle();
};
triangle.cpp
#include "framework.h"
triangle::triangle(int l, int u, int r, int d) :graph(l, u, r, d)
{
state = 0;
fcolor = 0xffffff;
}
void triangle::onDraw(CDC* pDC)
{
CPoint pts[3];
pts[0].x = (left + right) / 2;
pts[0].y = up;
pts[1].x = left;
pts[1].y = down;
pts[2].x = right;
pts[2].y = down;
CBrush b(fcolor);
pDC->SelectObject(&b);
CPen p(PS_SOLID, 1, bcolor);
pDC->SelectObject(&p);
pDC->Polygon(pts, 3);
}
triangle::~triangle()
{
}
(2)箭頭:
arrow.h
#pragma once
#include "graph.h"
class arrow :
public graph
{
public:
arrow(int l, int u, int r, int d);
void onDraw(CDC* pDC);
int getGraphID() { return 4; }
~arrow();
};
arrow.cpp
#include "framework.h"
arrow::arrow(int l, int u, int r, int d) :graph(l, u, r, d)
{
}
void arrow::onDraw(CDC* pDC)
{
CPoint pts[2], pt[3];
pts[0].x = left;
pts[0].y = (up + down) / 2;
pts[1].x = (left + right) / 2;
pts[1].y = (up + down) / 2;
pt[0].x = (left + right) / 2;
pt[0].y = up;
pt[1].x = (left + right) / 2;
pt[1].y = down;
pt[2].x = right;
pt[2].y = (up + down) / 2;
CBrush b(fcolor);
pDC->SelectObject(&b);
CPen p(PS_SOLID, 1, bcolor);
pDC->SelectObject(&p);
pDC->Polygon(pts, 2);
pDC->Polygon(pt, 3);
}
arrow::~arrow()
{
}
(3)直線:
line.h
#pragma once
#include "graph.h"
class line :
public graph
{
public:
line() :line(50, 50, 100, 100) {}
line(int l, int u, int r, int d);
void onDraw(CDC* pDC);
int getGraphID() { return 1; }
~line();
};
line.cpp
#include "framework.h"
line::line(int l, int u, int r, int d) :graph(l, u, r, d)
{
state = 0;
fcolor = 0xffffff;
}
void line::onDraw(CDC* pDC)
{
CPoint pts[2];
pts[0].x = left;
pts[0].y = (up + down) / 2;
pts[1].x = right;
pts[1].y = (up + down) / 2;
CBrush b(fcolor);
pDC->SelectObject(&b);
CPen p(PS_SOLID, 1, bcolor);
pDC->SelectObject(&p);
pDC->Polygon(pts, 2);
}
line::~line()
{
}
3.添加的事件處理程序:
(1)三角形:
void CDrawView::OnTriangle()
{
// TODO: 在此添加命令處理程序代碼
CDrawDoc* pDoc = GetDocument();
ASSERT_VALID(pDoc);
if (!pDoc)
return;
pDoc->graphList.push_front(new triangle(50, 50, 100, 100));
Invalidate();
}
(2)箭頭:
void CDrawView::OnArrow()
{
// TODO: 在此添加命令處理程序代碼
CDrawDoc* pDoc = GetDocument();
ASSERT_VALID(pDoc);
if (!pDoc)
return;
pDoc->graphList.push_front(new arrow(50, 50, 100, 100));
Invalidate();
}
(3)直線:
void CDrawView::OnLine()
{
// TODO: 在此添加命令處理程序代碼
CDrawDoc* pDoc = GetDocument();
ASSERT_VALID(pDoc);
if (!pDoc)
return;
pDoc->graphList.push_front(new line(50, 50, 100, 100));
Invalidate();
}
4.運行程序,現在可以添加各種圖形并且可以改變大小啦
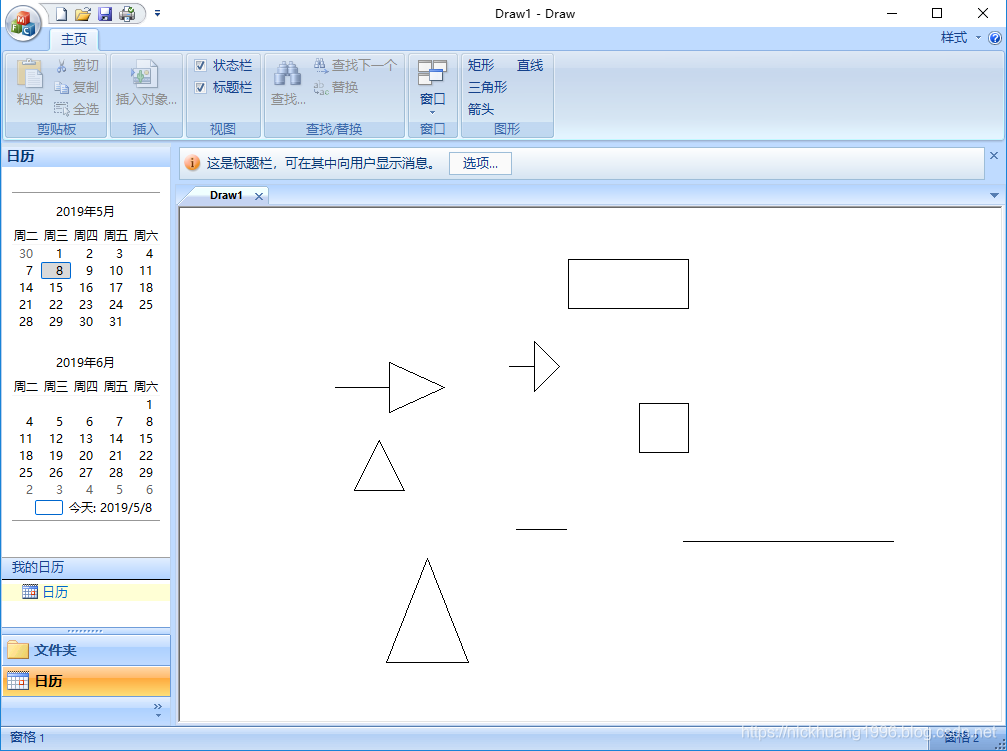
五、圖形的輪廓填充和內部填充(為了方便,都是統一更改顏色,一個一個改代碼很麻煩)
1.添加一個面板,再添加兩個按鈕。按鈕的選擇是顏色按鈕

2.如下
輪廓:ID_FILLCOLOR_LINE
內部:ID_FILLCOLOR_IN


3.添加的事件處理程序:
(1)需要在DrawView.cpp中添加MainFrm.h頭文件
#include "MainFrm.h"
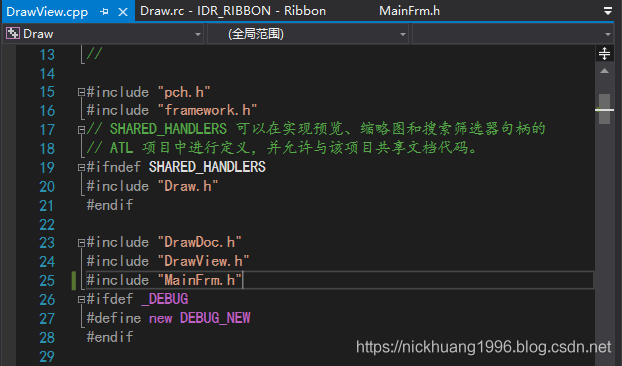
(2)還需要在MainFrm.h中將m_wndRibbonBar從protected變為public,這樣才能訪問到這個變量,否則報錯!
protected: // 控件條嵌入成員 //CMFCRibbonBar m_wndRibbonBar; CMFCRibbonApplicationButton m_MainButton; CMFCToolBarImages m_PanelImages; CMFCRibbonStatusBar m_wndStatusBar; COutlookBar m_wndNavigationBar; CMFCShellTreeCtrl m_wndTree; CCalendarBar m_wndCalendar; CMFCCaptionBar m_wndCaptionBar; public: CMFCRibbonBar m_wndRibbonBar;

輪廓
void CDrawView::OnFillcolorLine()
{
// TODO: 在此添加命令處理程序代碼
CDrawDoc* pDoc = GetDocument();
ASSERT_VALID(pDoc);
if (!pDoc)
return;
CMainFrame* pFrame = (CMainFrame*)AfxGetMainWnd();
CMFCRibbonColorButton* a = (CMFCRibbonColorButton*)((pFrame->m_wndRibbonBar).FindByID(ID_FILLCOLOR_LINE));
COLORREF c = a->GetColor();
std::list<graph*>::iterator v;
for (v = pDoc->graphList.begin(); v != pDoc->graphList.end(); ++v) {
(*v)->SetFillColor(c);
}
Invalidate();
}
內部
void CDrawView::OnFillcolorIn()
{
// TODO: 在此添加命令處理程序代碼
CDrawDoc* pDoc = GetDocument();
ASSERT_VALID(pDoc);
if (!pDoc)
return;
CMainFrame* pFrame = (CMainFrame*)AfxGetMainWnd();
CMFCRibbonColorButton* a = (CMFCRibbonColorButton*)((pFrame->m_wndRibbonBar).FindByID(ID_FILLCOLOR_IN));
COLORREF c = a->GetColor();
std::list<graph*>::iterator v;
for (v = pDoc->graphList.begin(); v != pDoc->graphList.end(); ++v) {
(*v)->SetBorderColor(c);
}
Invalidate();
}
4.運行程序
(1)輪廓變紅,選擇紅色

如下

(2)內部填充為綠色,選擇綠色
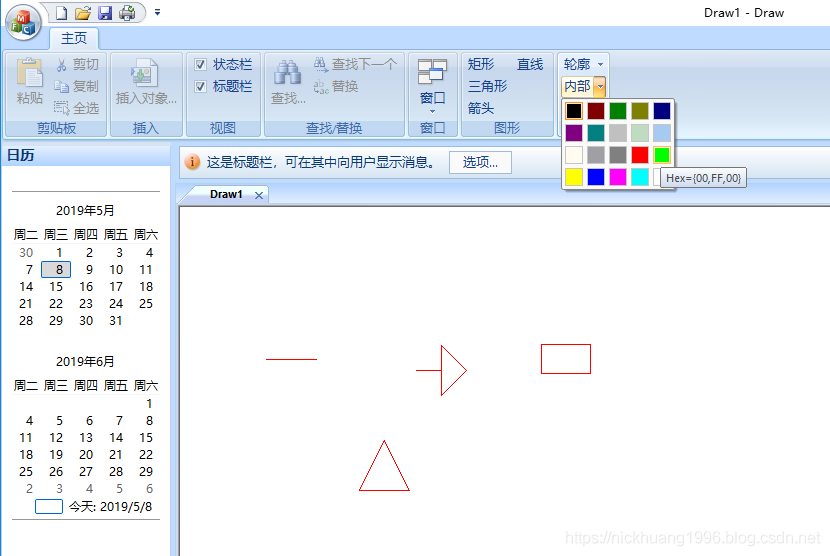
如下
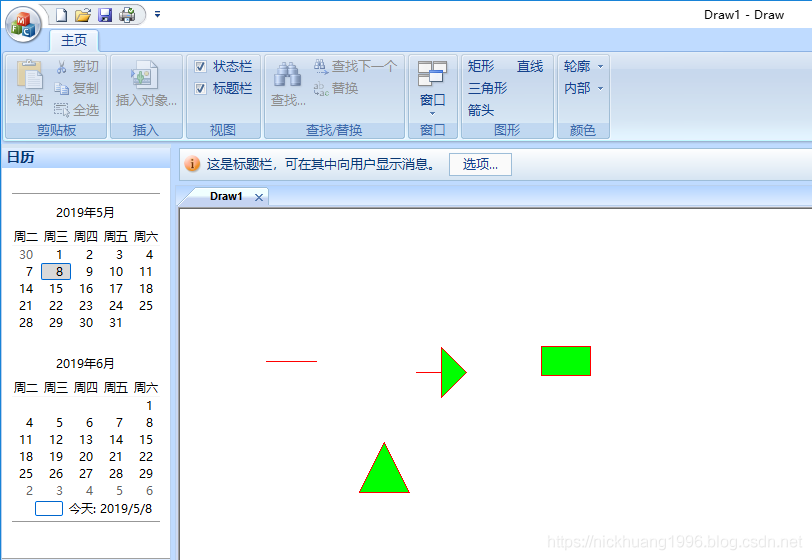
六、序列化保存和讀取文件
1.修改DrawDoc.cpp的序列化部分,這是用于菜單欄里的保存和打開圖片所使用的


2.修改代碼如下:
// CDrawDoc 序列化
void CDrawDoc::Serialize(CArchive& ar)
{
if (ar.IsStoring())
{
// TODO: 在此添加存儲代碼
ar << graphList.size();
for (auto it = graphList.begin(); it != graphList.end(); it++) {
ar << (*it)->getGraphID();
(*it)->Serialize(ar);
}
}
else
{
// TODO: 在此添加加載代碼
for (auto it = graphList.begin(); it != graphList.end(); it++) {
delete* it;
}
graphList.clear();
int i, gid;
ar >> i;
graph* g;
while (i--) {
ar >> gid;
switch (gid)
{
case 1:
g = new line();
break;
case 2:
g = new rectangle();
break;
case 3:
g = new triangle(0, 0, 0, 0);
break;
case 4:
g = new arrow(0, 0, 0, 0);
break;
default:
g = new graph();
break;
}
g->Serialize(ar);
graphList.push_back(g);
}
}
}
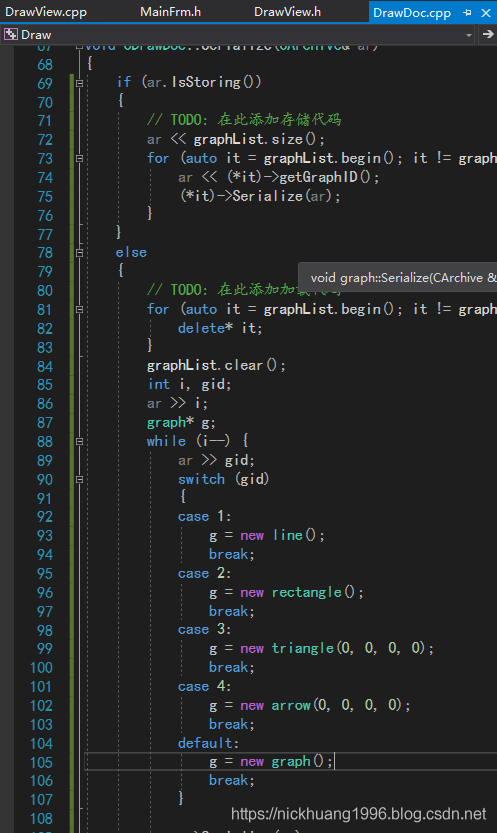
3.運行程序:博主隨便畫一個圖
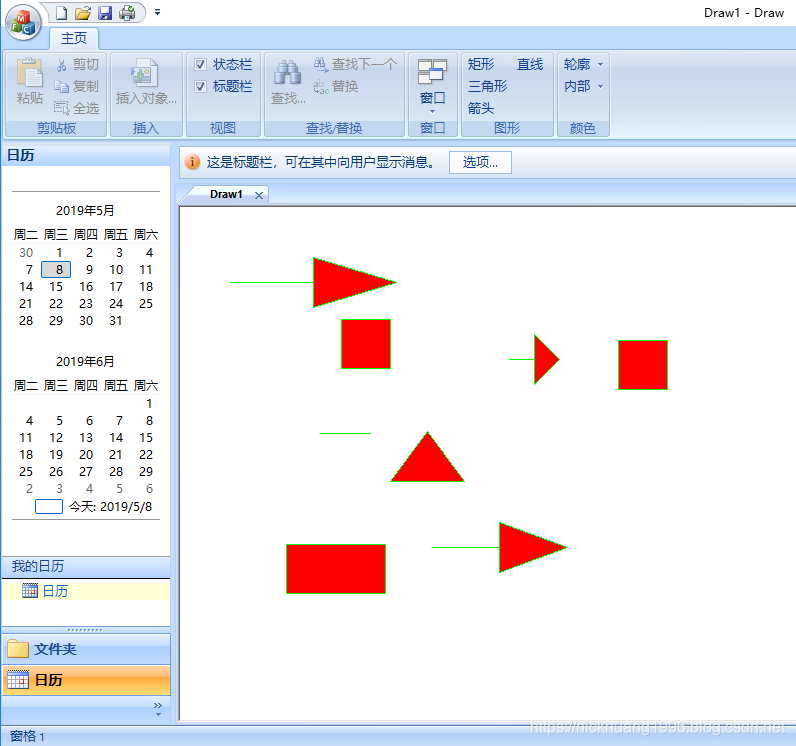
選擇保存,默認路徑和名字
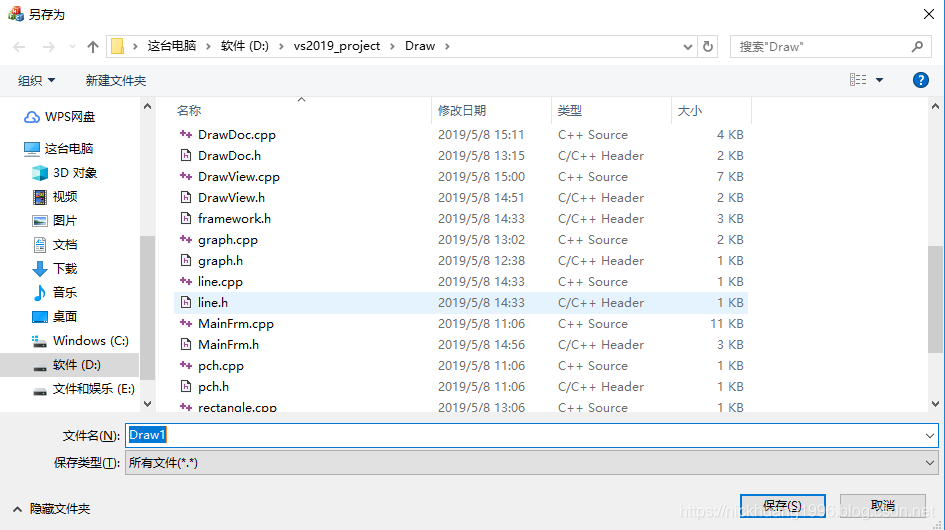
可以看到有一個Draw1的文件
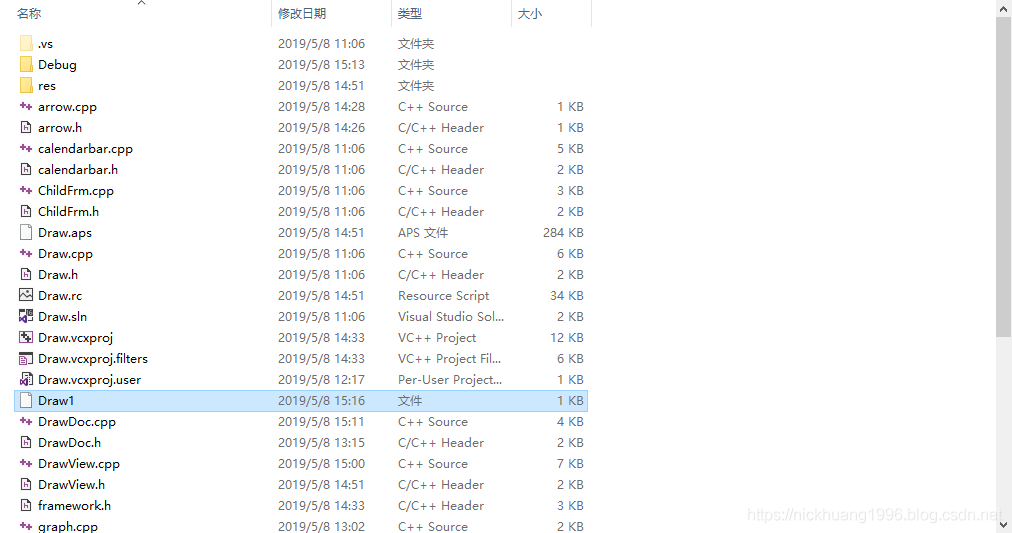
我們關掉程序,再運行程序,打開這個文件
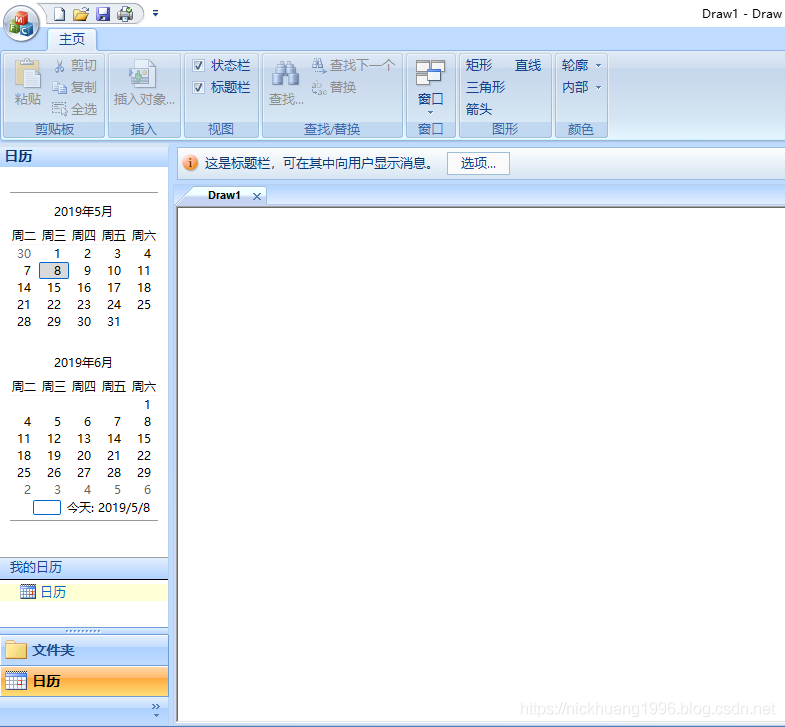

可以看到多一個窗口,說明我們序列化成功!!
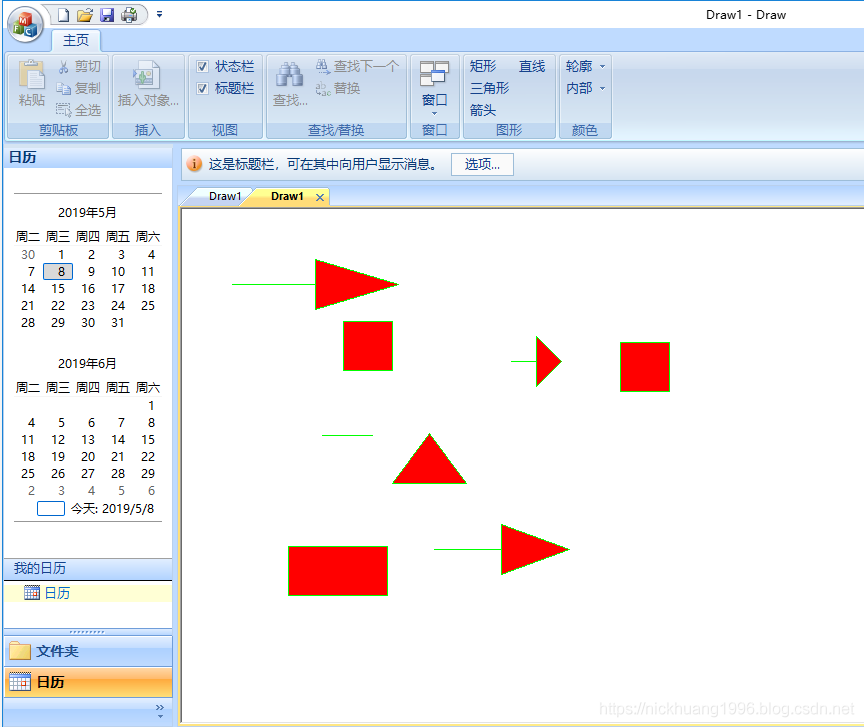
七、自己寫一個導出文件的按鈕
1.再新建一個面板,拖入一個按鈕,名字到導出圖片,ID為ID_SAVE

2.添加的事件處理程序:
void CDrawView::OnSave()
{
// TODO: 在此添加命令處理程序代碼
CClientDC dc(this);
CRect rect;
CString saveFilePath;
BOOL showMsgTag;
BOOL saveTag = FALSE;
GetClientRect(&rect);
HBITMAP hbitmap = CreateCompatibleBitmap(dc, rect.right - rect.left, rect.bottom - rect.top);
HDC hdc = CreateCompatibleDC(dc);
HBITMAP hOldMap = (HBITMAP)SelectObject(hdc, hbitmap);
BitBlt(hdc, 0, 0, rect.right - rect.left, rect.bottom - rect.top, dc, 0, 0, SRCCOPY);
CImage image;
image.Attach(hbitmap);
if (!saveTag)
{
saveTag = TRUE;
showMsgTag = TRUE;
CString strFilter = _T("位圖文件(*.bmp)|*.bmp|JPEG 圖像文件|*.jpg| GIF圖像文件 | *.gif | PNG圖像文件 | *.png |其他格式(*.*) | *.* || ");
CFileDialog dlg(FALSE, _T("bmp"), _T("iPaint1.bmp"), NULL, strFilter);
if (dlg.DoModal() != IDOK) return;
CString strFileName;
CString strExtension;
strFileName = dlg.m_ofn.lpstrFile;
if (dlg.m_ofn.nFileExtension == 0)
{
switch (dlg.m_ofn.nFilterIndex)
{
case 1:
strExtension = "bmp";
break;
case 2:
strExtension = "jpg";
break;
case 3:
strExtension = "gif";
break;
case 4:
strExtension = "png";
break;
}
strFileName = strFileName + "." + strExtension;
}
saveFilePath = strFileName;
}
else
{
showMsgTag = FALSE;
}
HRESULT hResult = image.Save(saveFilePath);
if (FAILED(hResult)) {
MessageBox(_T("保存圖像文件失敗!"));
}
else
{
if (showMsgTag)
MessageBox(_T("文件保存成功!"));
}
image.Detach();
SelectObject(hdc, hOldMap);
}
3.運行程序,導入Draw1

點擊導出圖片,選擇路徑和文件名稱,確定
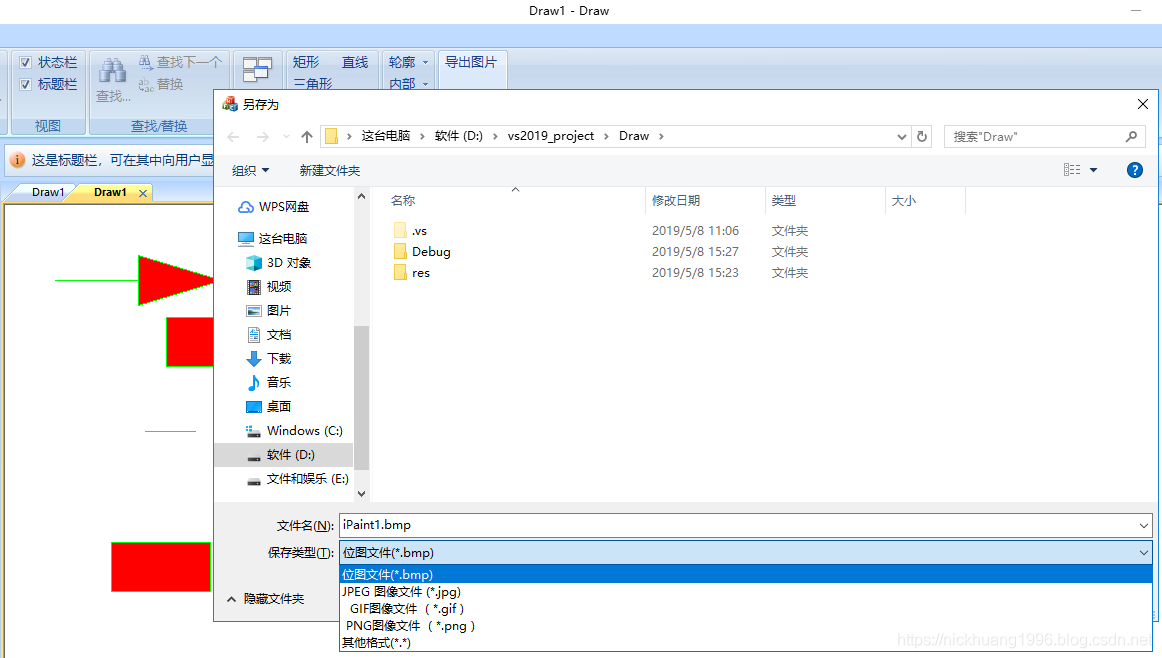
4.提示文件保存成功!

5.雙擊打開這個文件iPaint1.bmp
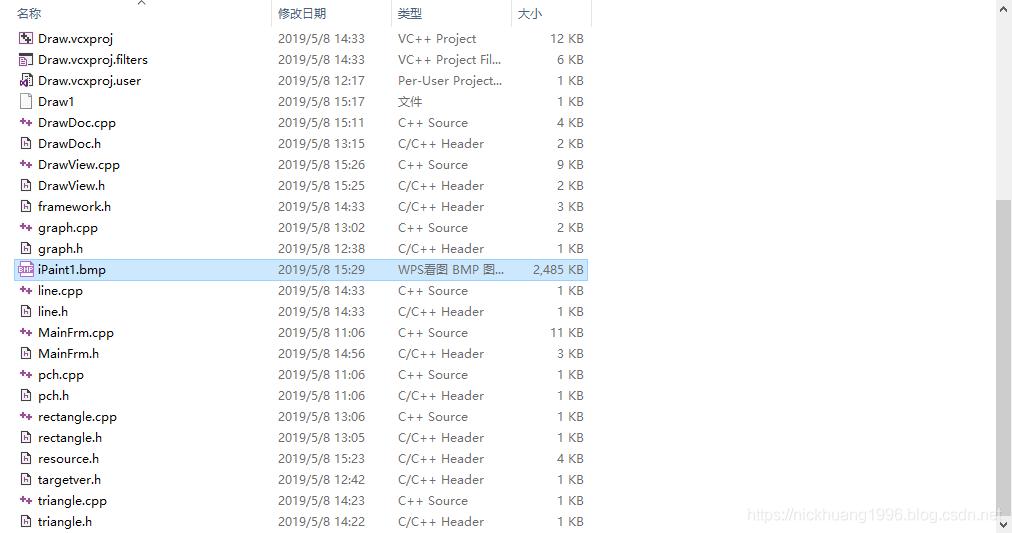
6.可以看到成功打開(注意:這個文件不能用剛才自己寫的MFC程序自帶的打開來打開這個文件,因為打開的文件不是被序列化過的,因此打開會失敗!)
因此不能用這里的打開按鈕喲![]()

八、總結
1.MFC的按鈕消息需要熟練掌握
2.鼠標消息的使用也很重要
3.序列化保存和普通的導出圖片不是一碼事
4.對于抽象類的使用,尤其是畫各種圖是很重要的
5.MFC內置的庫函數需要熟練掌握(畫筆、刷子等等)
到此這篇關于vs2019 MFC實現office界面的畫圖小項目的文章就介紹到這了,更多相關vs2019 MFC 畫圖內容請搜索服務器之家以前的文章或繼續瀏覽下面的相關文章希望大家以后多多支持服務器之家!
原文鏈接:https://blog.csdn.net/qq_36556893/article/details/89946636