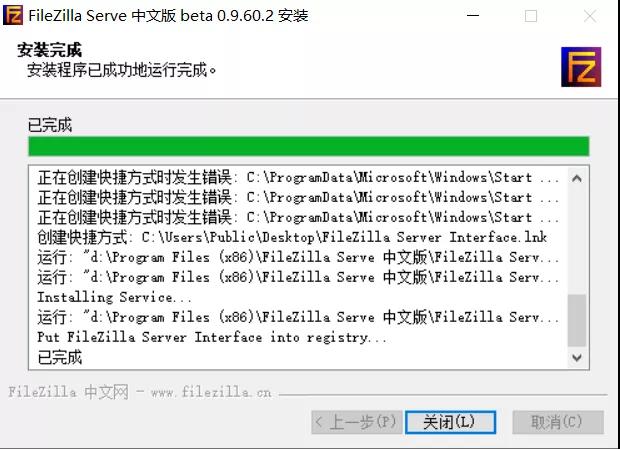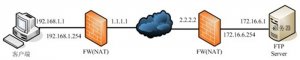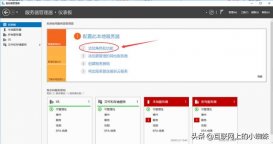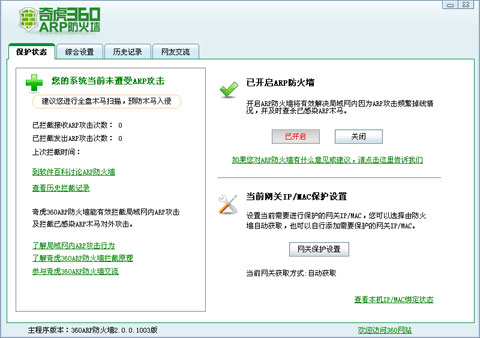在日常辦公當中,經常會需要一個共享文件夾來存放一些大家共享的資料,為了保證文件數據的安全,最佳的方式是公司內部服務器搭建FTP服務器,然后分配多個用戶給相應的人員。今天給大家分享FileZilla搭建FTP服務器圖解教程,希望對大家有所幫助!
首先官網下載FileZilla服務器版本,地址:https://www.filezilla.cn/
1、安裝步驟
按照安裝官方軟件提供的界面進行安裝即可,安裝步驟截圖如下:
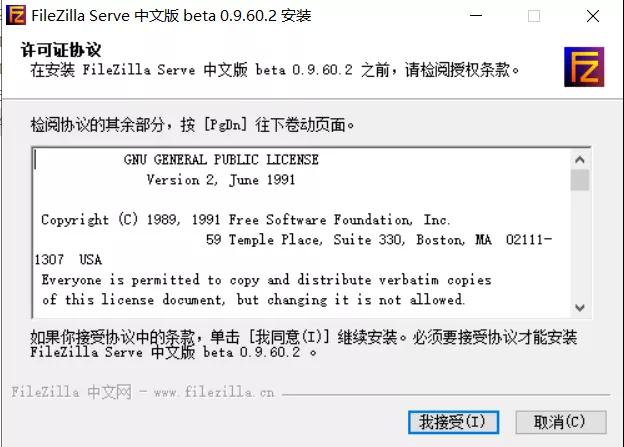
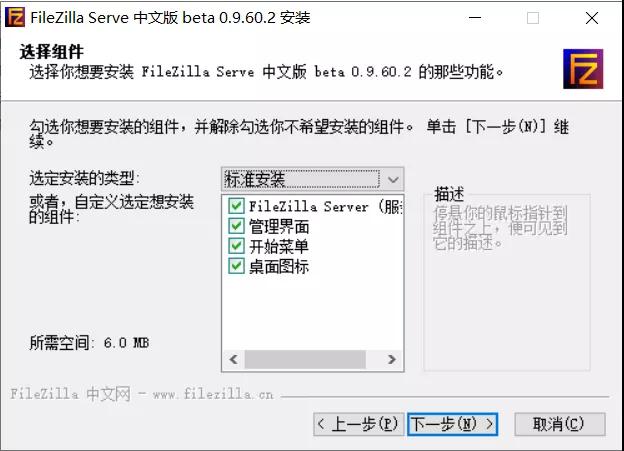
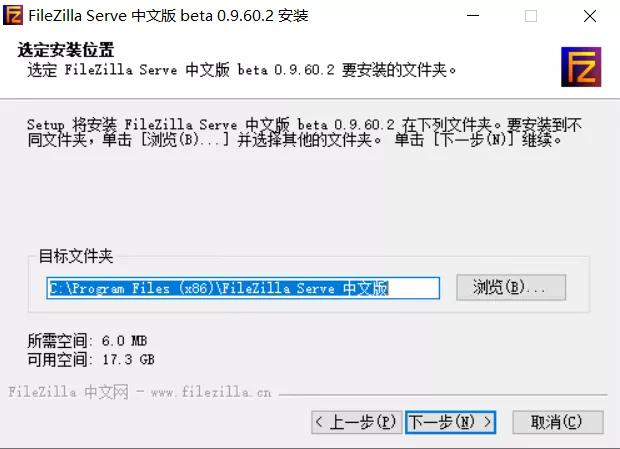
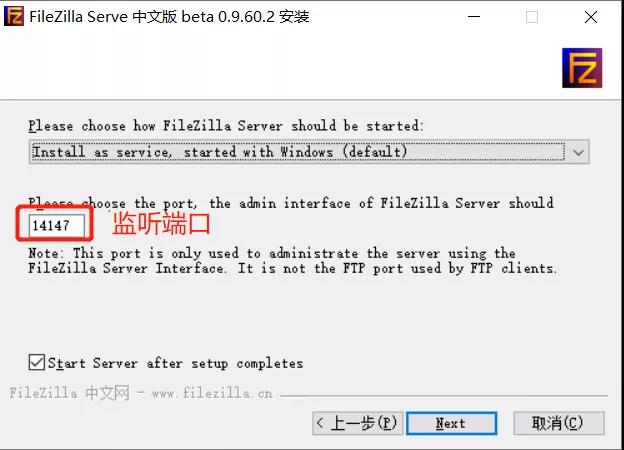
說明:14147是服務的默認監聽端口,可以修改,要保證端口不被占用
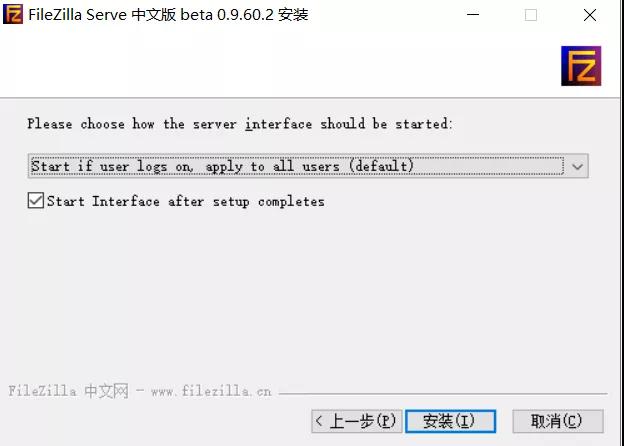
2、配置步驟
2.1 配置服務器管理用戶名密碼
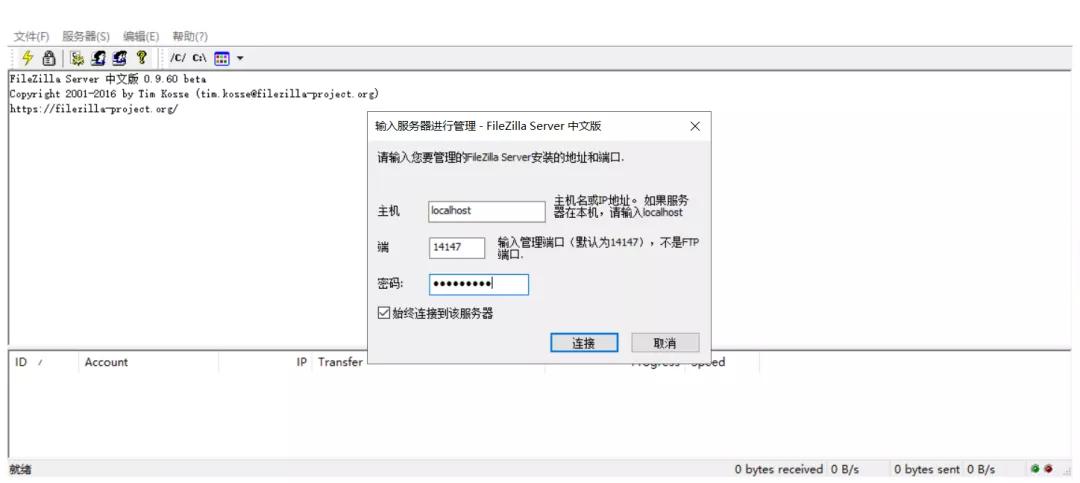
2.2 配置用戶組
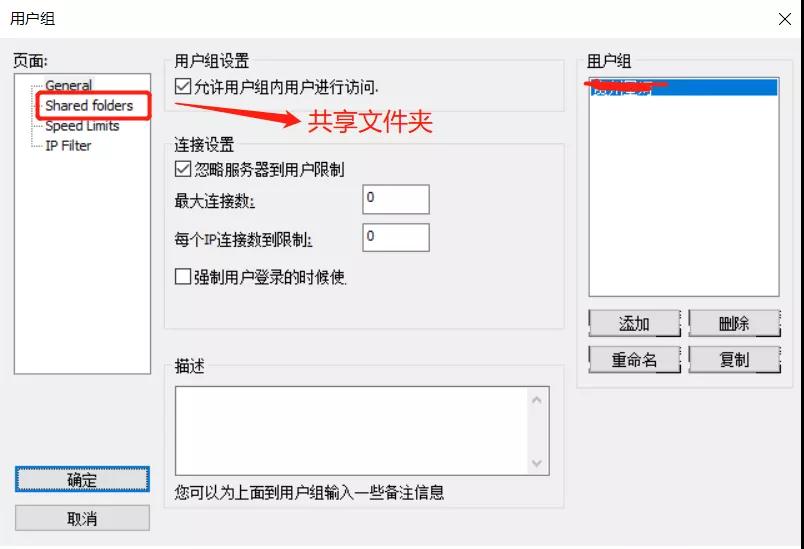
2.3 配置共享文件夾

2.4 配置FTP遠程登錄用戶
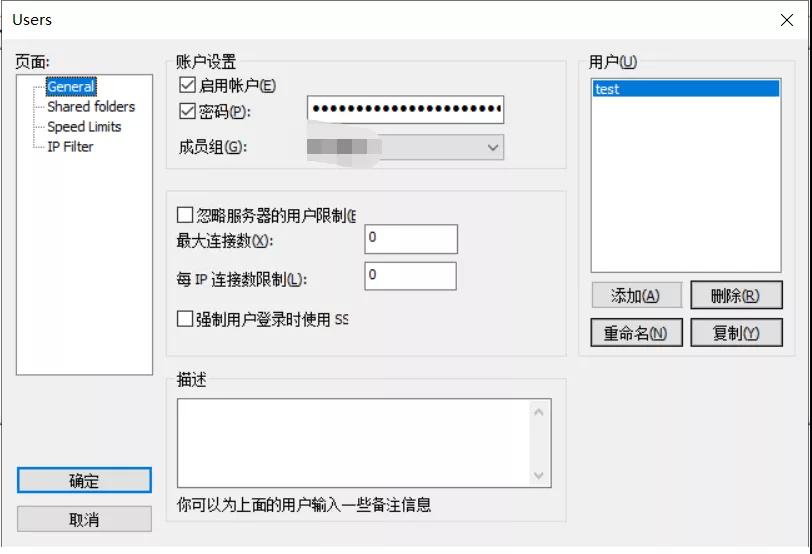
2.5 防火墻設置
開放服務器21端口。配置入站規則.具體如下圖:

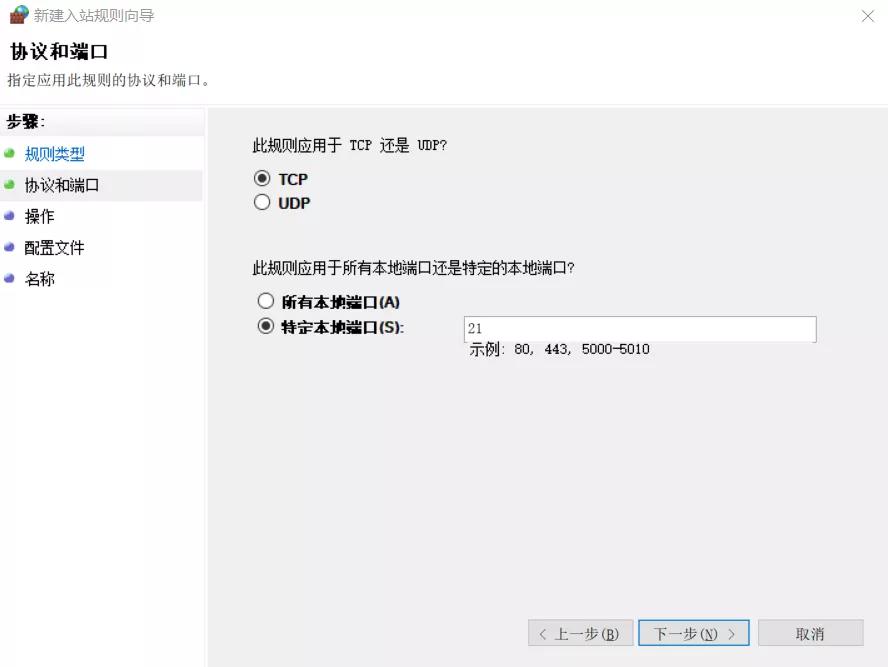
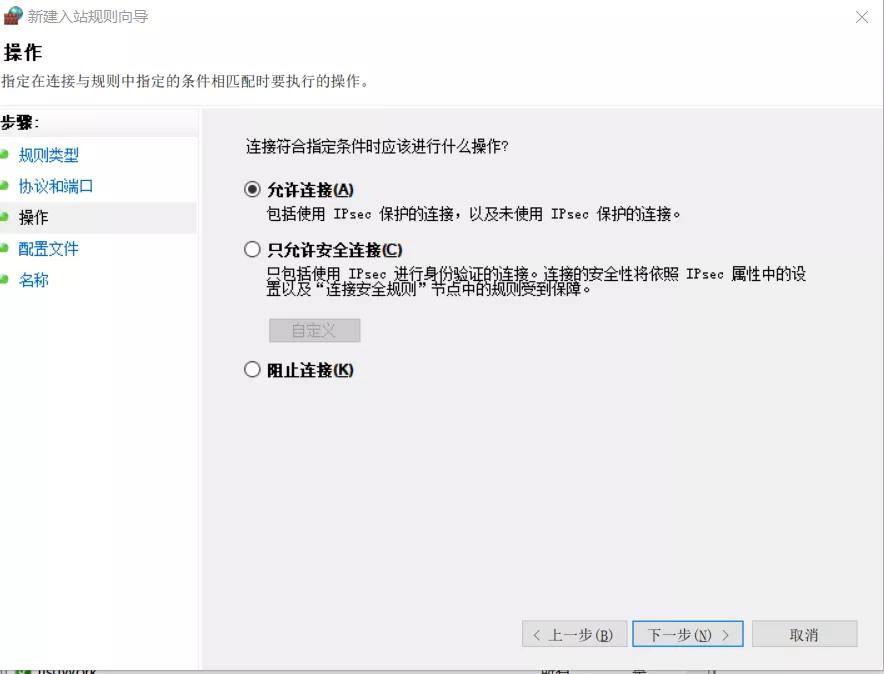
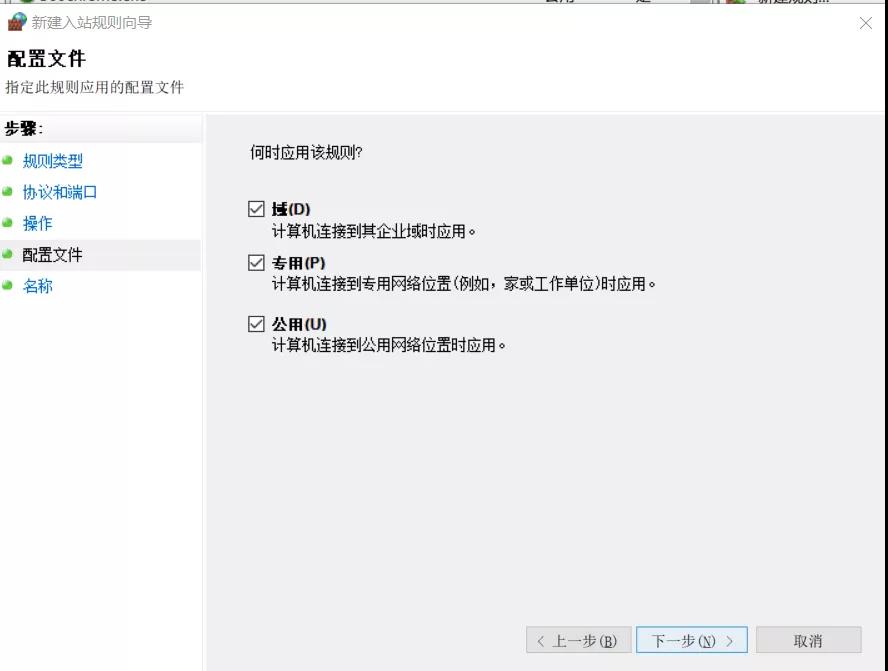
關鍵:FileZilla Server.exe FileZilla Server Interface.exe 加入允許防火墻
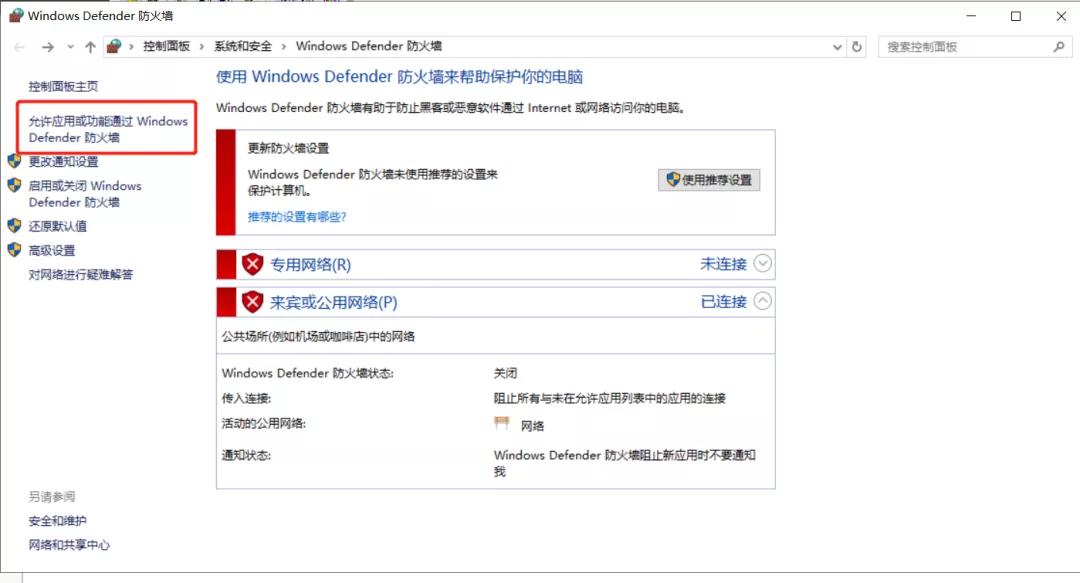


3、常見問題
3.1 You appear to be behind a NAT router. Please configure the passive mode settings and forward a range of ports in your router.
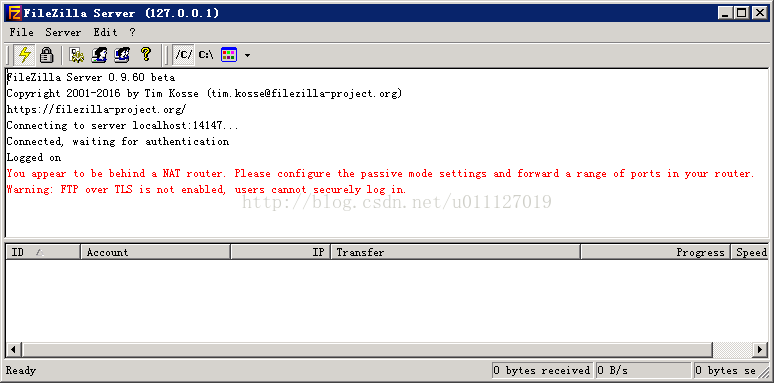
“Edit”-“Setting”或直接點擊設置按鈕(齒輪);
選擇“Passive mode settings”選項卡,勾選“Use the following IP:”并填寫服務器的IP地址(注外網地址),之后點擊“OK”保存;
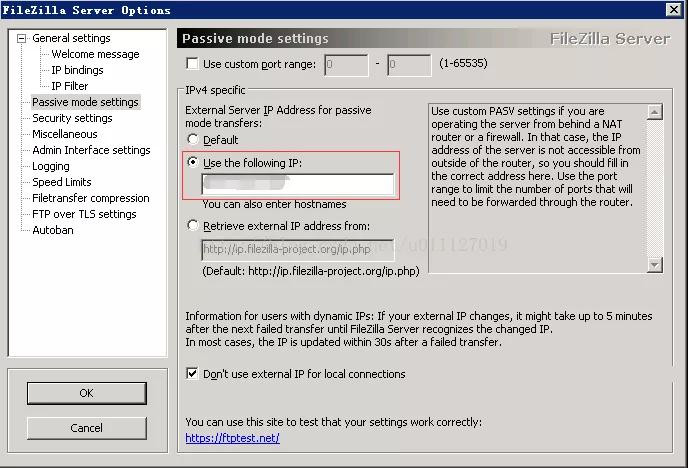
3.2 425 Can't open data connection for transfer of "/"
這個問題主要是由于使用Passive Mode模式造成的。
解決方法:在上面的設置窗口中要勾選該項,設置端口范圍,并在后面的防火墻設置中,將端口范圍加入到入站端口中。然后客戶端鏈接設置為主動模式
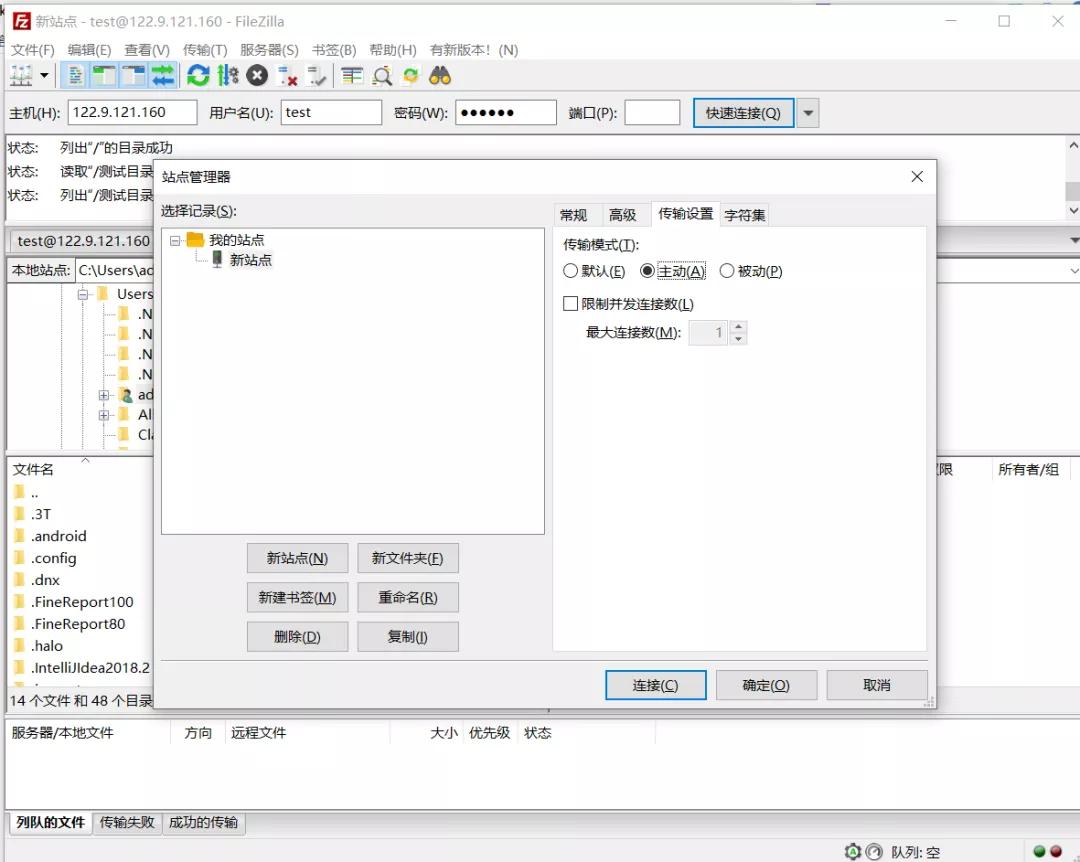
3.3 Warning: FTP over TLS is not enabled, users cannot securely log in.
解決方法:啟用TLS傳輸,具體操作如下:
“Edit”-“Setting”或直接點擊設置按鈕(齒輪);
選擇“FTP over TLS settings”選項卡,點擊“Generate new certificate...”;
生成驗證時Key size”根據自己的喜好選擇即可,其他信息可以根據自己的情況隨意填寫,然后選擇保存地址(最好放到安裝路徑下) “
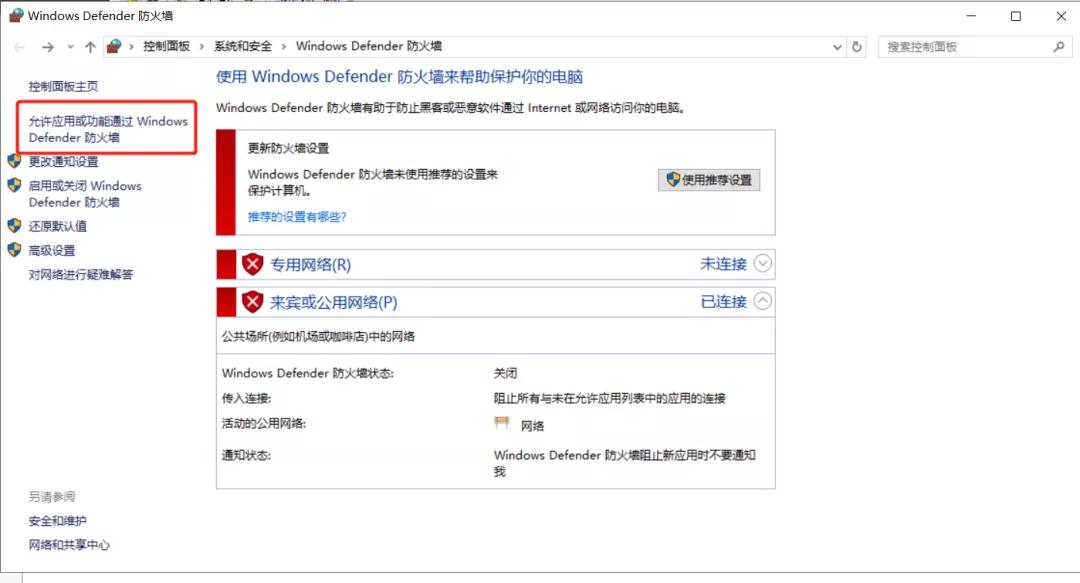
名稱默認為“certificate.crt”就好,最后選擇生成;
提示“Certificate generated successfully”則說明生成沒有問題,點擊“確定”關閉彈窗;
點擊“OK”保存設置;之后的信息提示不再出現警告。
個人博客網站:https://programmerblog.xyz