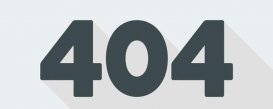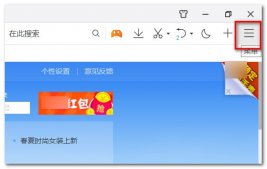對硬盤進行分區可能沒有你想象的那么簡單,重要的是要知道采用哪種樣式。當前只有兩種樣式:主引導記錄(MBR)和GUID分區表(GPT)。
如果你不了解這些術語,可以在我以前的文章中了解這些術語以及哪種分區樣式更好。
- 我們今天討論的主題是如何在Windows 10中檢查分區樣式。
- 使用磁盤管理控制臺檢查GPT或MBR分區樣式
- 使用命令行檢查GPT或MBR分區樣式
使用PowerShell檢查GPT和MBR分區樣式

一、使用磁盤管理控制臺檢查GPT或MBR分區樣式
要確認電腦使用的是哪種分區樣式,最可靠的方法是通過“磁盤管理”控制臺。
要打開“磁盤管理”控制臺,請在“運行”對話框中鍵入diskmgmt.msc,然后右鍵單擊要檢查的磁盤,從上下文菜單中單擊“屬性”。
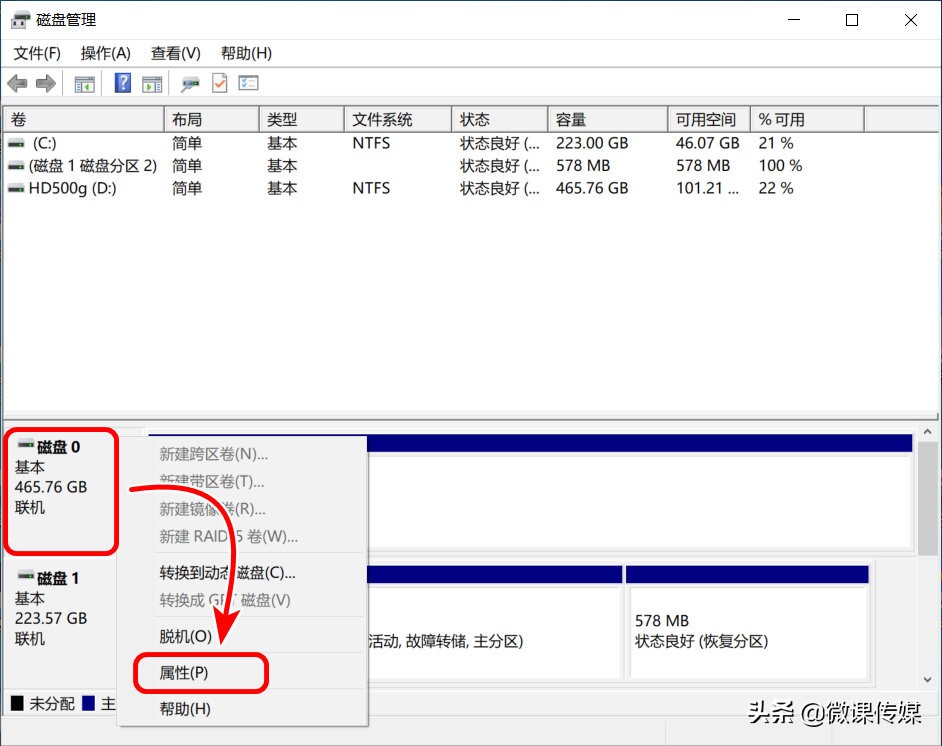
在“屬性”窗口中,切換到“卷”選項卡。在那里,你可以在“磁盤信息”部分中看到分區樣式。
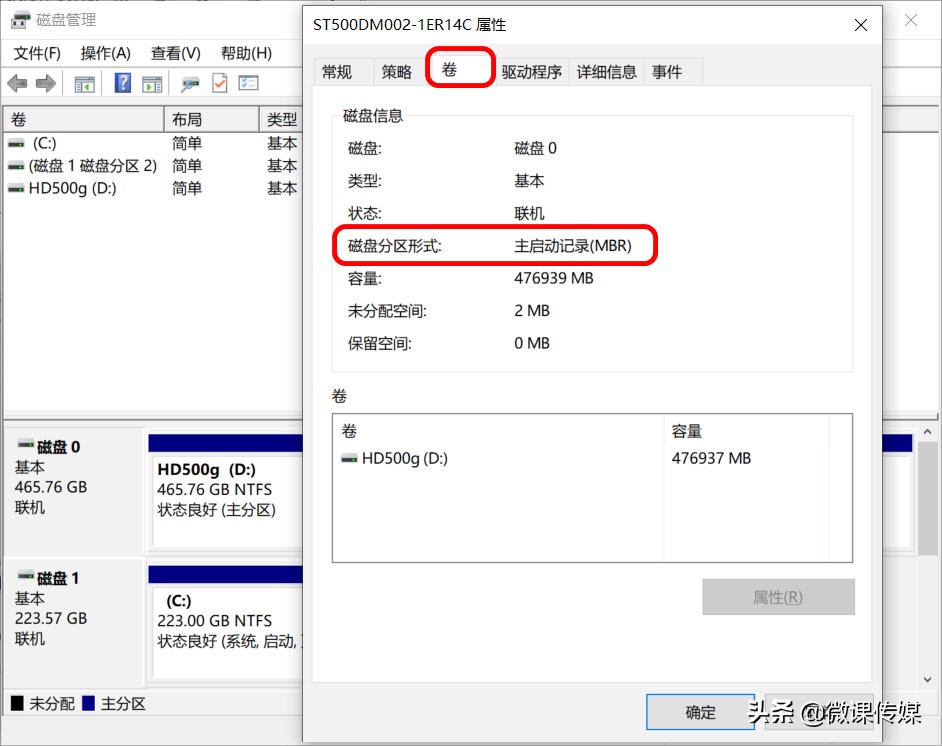
二、使用命令行檢查GPT或MBR分區樣式
檢查系統分區樣式的另一種快速方法是通過命令提示符。通過在“運行”對話框中鍵入diskpart來啟動diskpart實用程序,然后,在命令行中鍵入list disk命令,然后按Enter。

在上面的示例中,分區樣式為MBR。如果要使用GPT,則命令行中的“Gpt”列下方將帶有一個星號(*)。由于沒有,因此表明分區樣式實際上是MBR。
三、使用PowerShell檢查GPT和MBR分區樣式
Windows PowerShell是另一個出色的工具,可用于獲取有關硬盤分區樣式的精確詳細信息。實際上,如果你有多個硬盤,我們建議你使用此方法,因為它可以直接為一個位置上的所有硬盤指定分區樣式。
在“運行”對話框中鍵入powershell來啟動PowerShell,然后,在命令行中鍵入Get-Disk,Windows PowerShell將在專用列中顯示分區樣式。
原文地址:https://www.toutiao.com/i6945590015670026765/