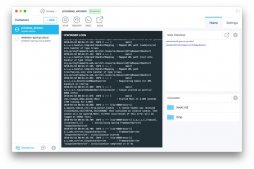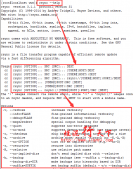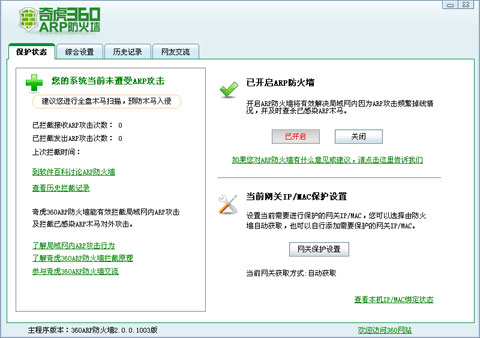剛好要重裝虛擬機上的centos系統,就順便記錄下來給新手朋友們做做參考,在windows平臺上通過安裝虛擬機學習linux基本上是linux入門的必經之路,作為一名java web開發者應當掌握一定的linux技能,因為linux在服務器方面有著更強的穩定性和安全性,而運維方面往往也是開發者容易忽視的一部分,總是將java程序部署在windows server上跑多少也顯得有點low,所以本篇blog就記錄一下在virtualbox虛擬機中安裝linux centos 7。
新建虛擬機
因為比較簡單,所以對于virtualbox就不做過多介紹了,直接下載安裝即可,安裝好之后打開oracle vm virtualbox管理器,點擊新建,選擇red hat(根據windows主機選擇 32/64 bit,通常會自動識別):
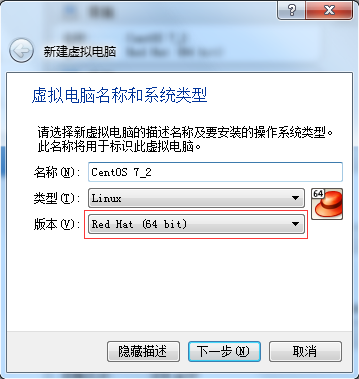
接下來設置內存,為了保證系統運行流暢我設置為2g內存:

然后為我們的虛擬機創建一塊新的虛擬硬盤,點擊【創建】:
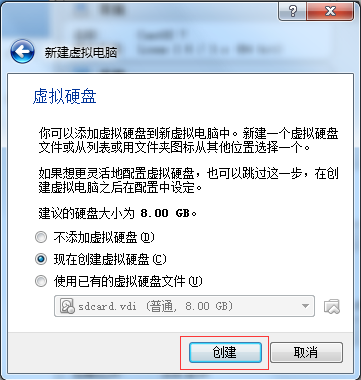
選擇vdi(virtualbox 磁盤映像):
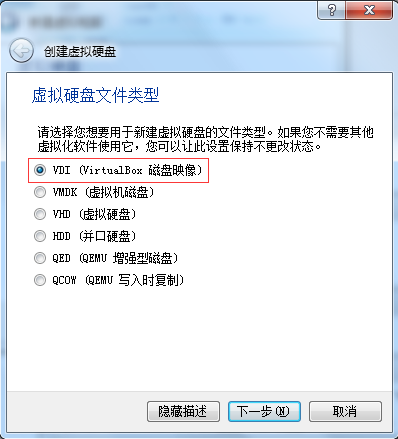
選擇固定大小:
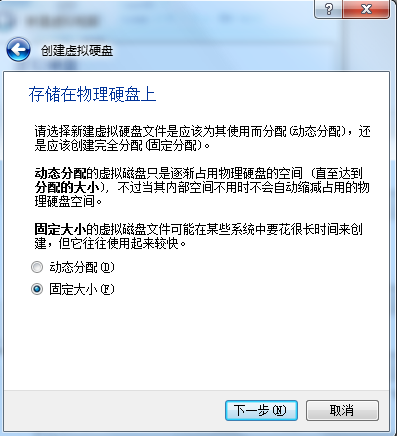
虛擬硬盤大小先給8g,需要注意的是這里最好修改一下路徑,否則默認會把虛擬硬盤創建在c盤,當然如果你的系統盤夠大的話可以忽略:
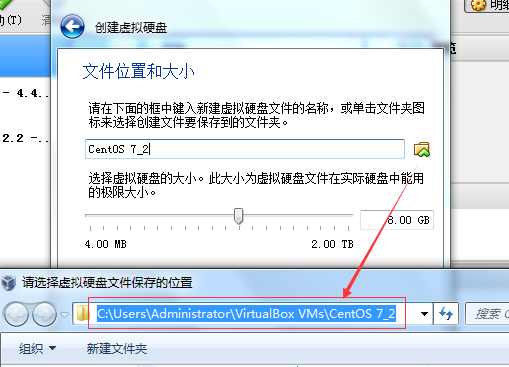
我們將虛擬硬盤創建在f盤的virtualbox vms目錄下:
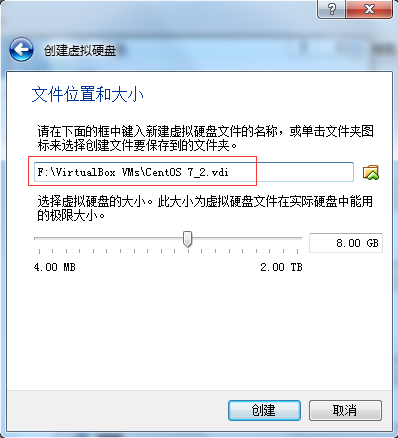
點擊創建,最后就是等待創建成功即可:
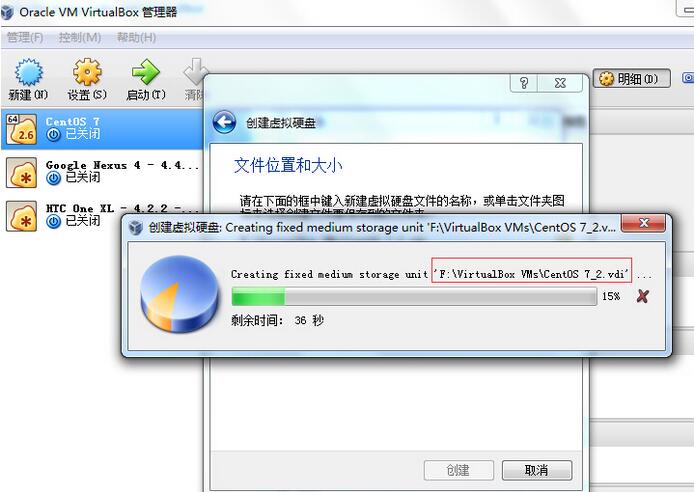
創建完成后可以看到f盤目錄中的虛擬硬盤文件:

至此虛擬機就創建完成了,接下來是裝載centos 7的iso光盤鏡像。
裝載鏡像
首先在oracle vm virtualbox中選中我們剛剛創建的虛擬機,然后點擊【設置】:
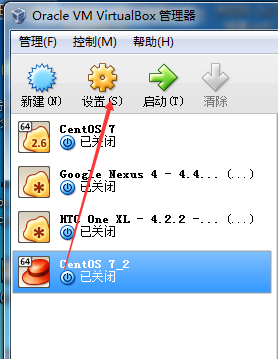
然后在【設置】面板中點擊左側菜單的【系統】,在【主板】選項卡可以看到啟動順序的選項,將光驅啟動移動到第一個,如下圖:
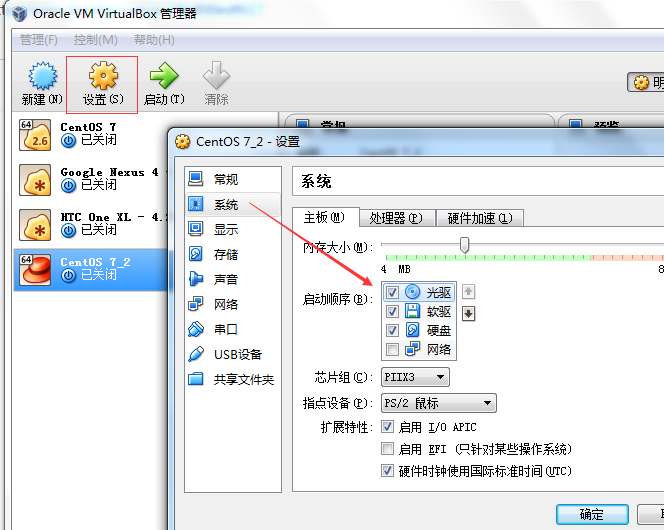
接下來就需要將提前準備好的linux centos 7的iso鏡像文件添加到虛擬光驅中,沒有鏡像文件的同學可以在我的csdn進行下載:centos 7 iso文件下載地址 ,文件大小為4.01gb:
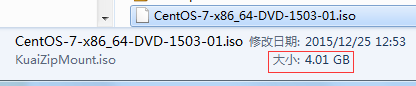
準備好鏡像文件后就可以將鏡像文件裝載到光驅中了,oracle vm virtualbox管理器的設置菜單中點擊【存儲】,可以看到此時是沒有盤片的,點擊標注的小圖標則會彈出提示窗口,再點擊【選擇磁盤】找到centos 7的iso文件后即可完成裝載:
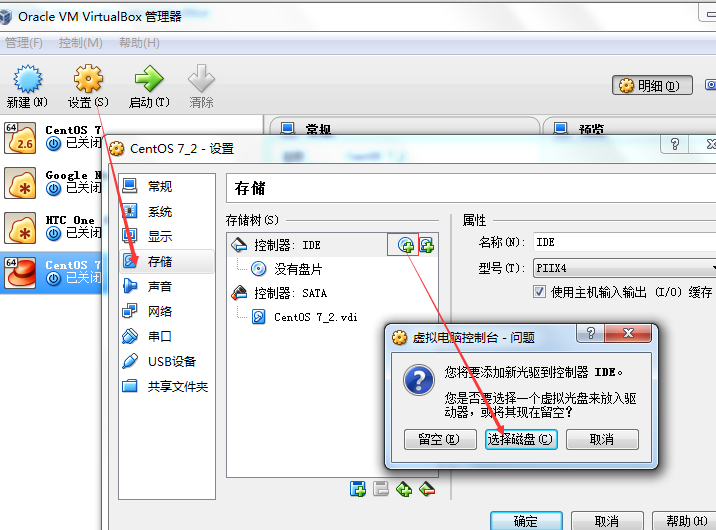
選擇完成后可以看到centos的盤片已經裝載,然后點擊【確定】:
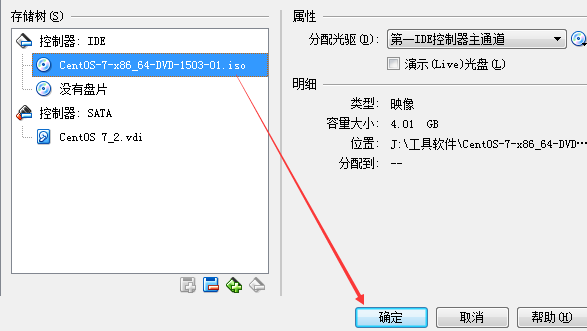
最后點擊【啟動】即可開始引導安裝:
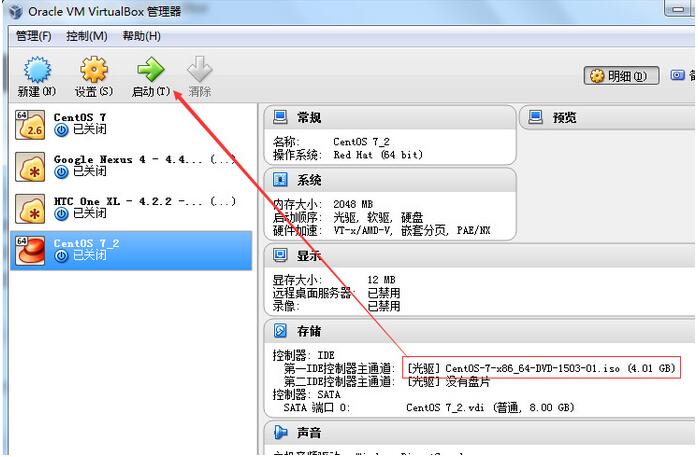
安裝
接著上面的步驟,點擊【啟動】,稍等片刻即可看到centos 7的安裝選項界面:
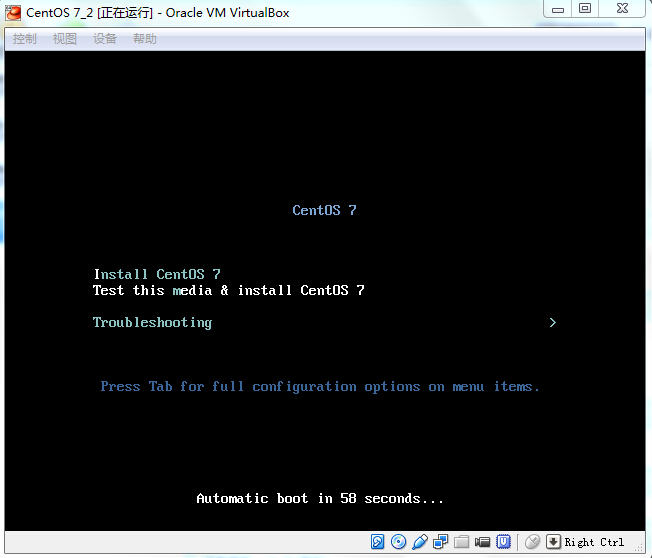
如上圖,直接選擇第一項install centos 7開始安裝,稍等片刻就會進入圖形化的安裝界面了,首先是語言選擇,這里選擇【chinese】【簡體中文】后點【繼續】:
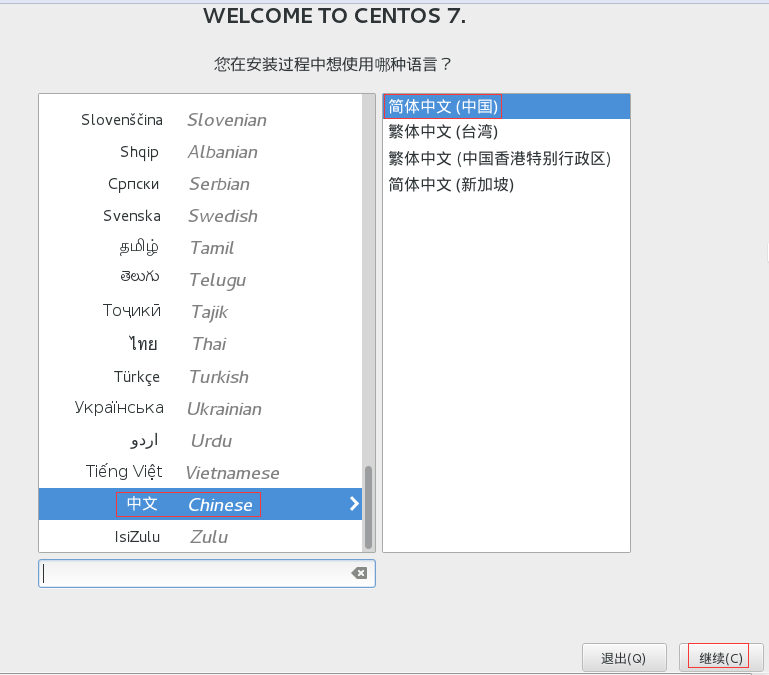
接下來是分區設置,點擊【安裝位置】進入菜單,此處就是我們最初創建的8g大小的虛擬硬盤,簡單起見我們不再進一步分區,直接選擇自動分區后點擊【完成】:
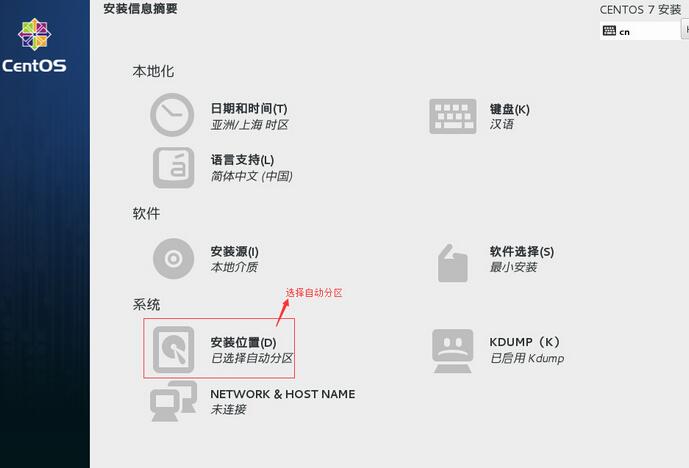
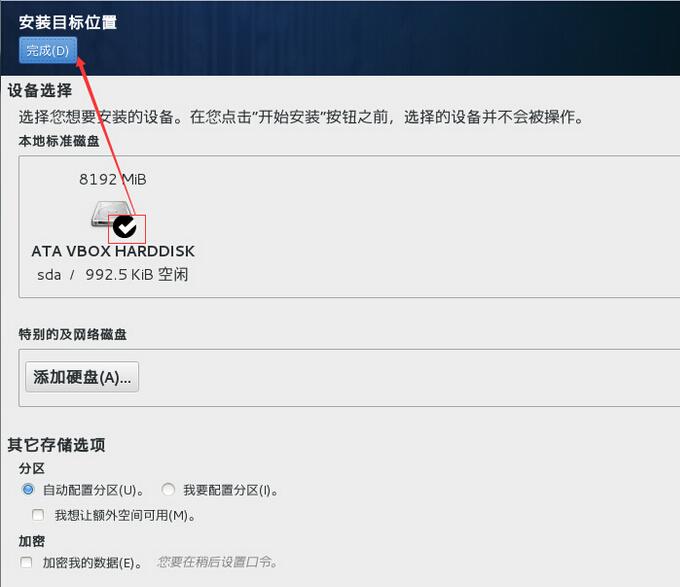
接下來設置一下網絡,點擊【network&host name】,開啟網絡并點擊【完成】:
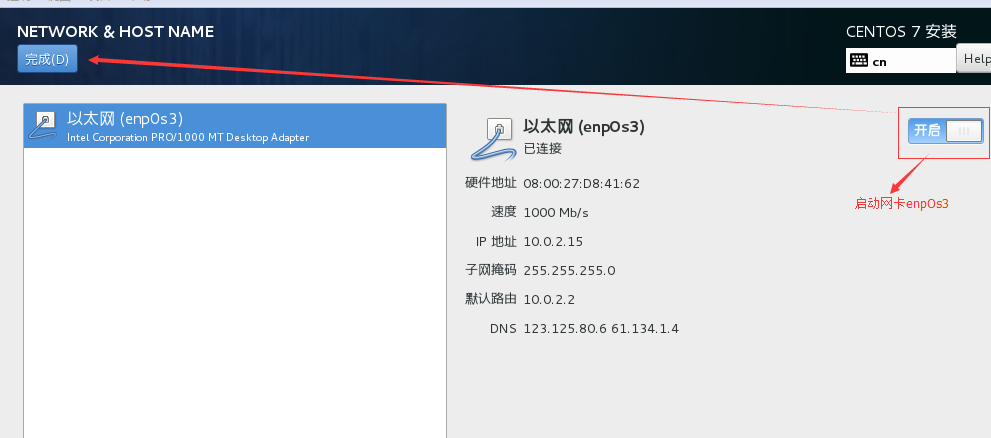
接下來還有一項重要的設置,就是【軟件選擇】,即centos 7的安裝環境選擇:
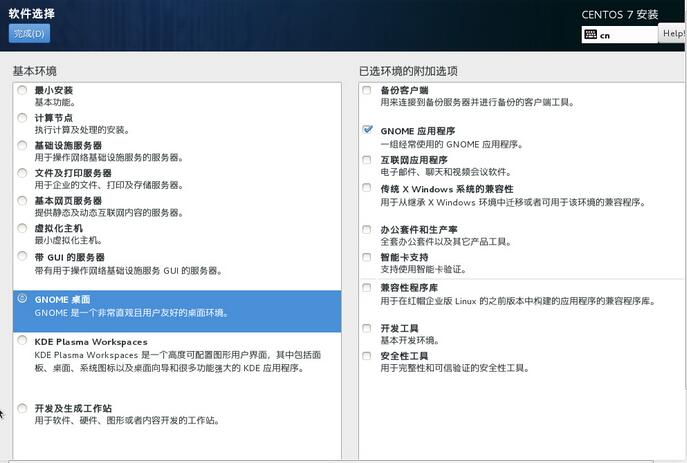
如上圖,默認是最小安裝,即無圖形界面,我們在這里選擇gnome桌面,為什么要選帶圖形界面的呢?并不是不會用命令行,而是為了搭建一個更便利的操作環境,比如gnome自帶firefox瀏覽器,可以更方便的進行網絡方面的測試,在實際使用中我們更多的當然還是通過xshell連接linux服務器用命令行進行操作,但我們安裝了gnome也就多了一些選擇和便利,僅此而已,當然如果是正式的生產環境就另當別論了,選擇gnome后點擊【完成】:
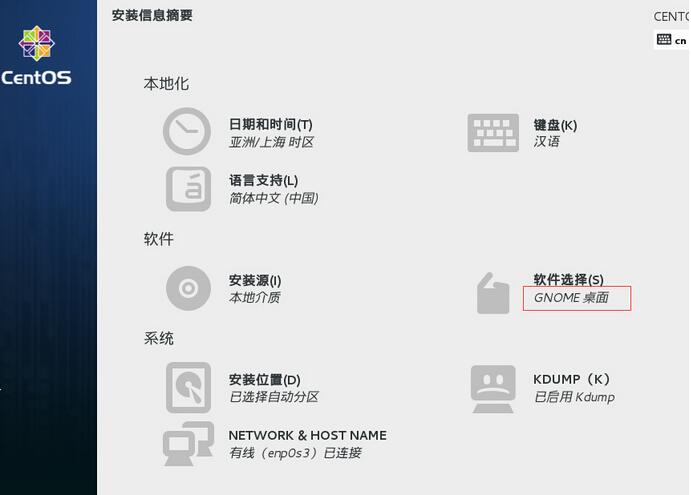
至此安裝前的配置工作就算結束了,接下來正式開始安裝,點擊左下方的【開始安裝】按鈕執行安裝:
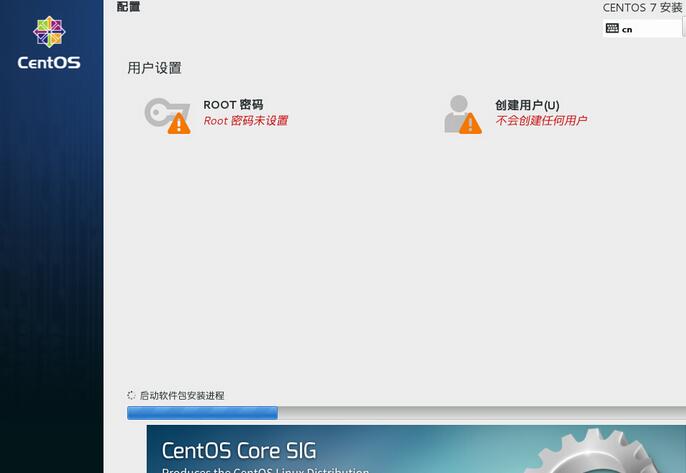
如上圖,此時已開始安裝,根據提示我們還沒有設置root用戶的密碼,并且沒有創建任何用戶,那么我們先設置一下root用戶的密碼,設置好之后點擊【完成】:
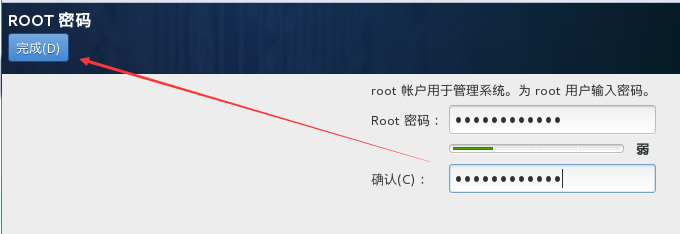
順便再創建一個用戶,輸入用戶名密碼后點擊【完成】,需要注意的是root用戶永遠是最高權限的用戶,自己創建的用戶在權限方面需要做較多設置:
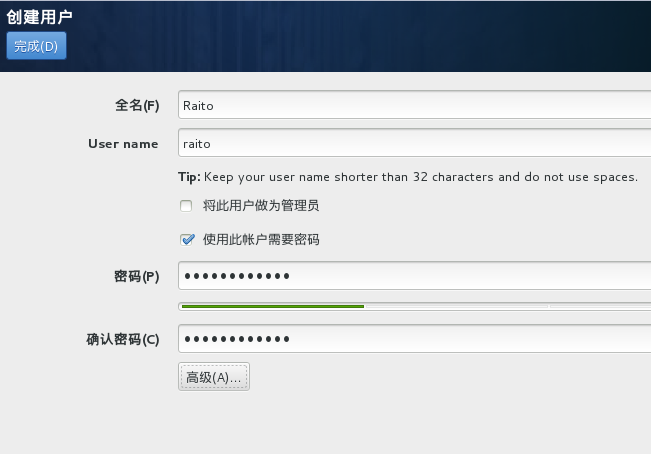
接著就是靜靜等待安裝完成了:

安裝成功后,將會提示重啟,點擊【重啟】結束安裝:
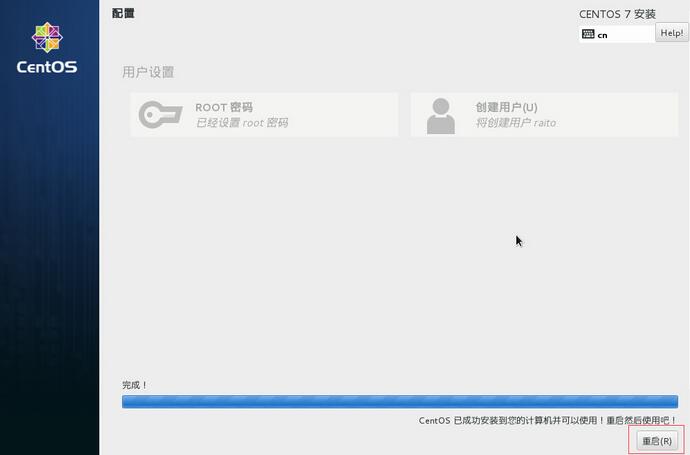
重啟結束后,就會進入登錄頁面,默認顯示的是創建的用戶:
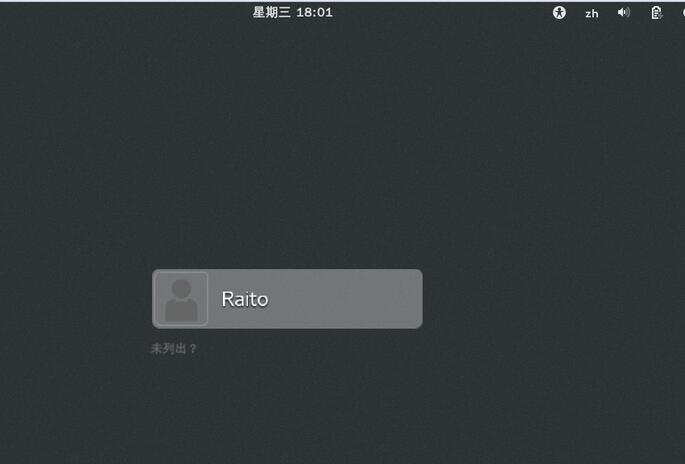
此處我們選擇用root用戶登錄,點擊【未列出?】后,輸入用戶名密碼登錄:
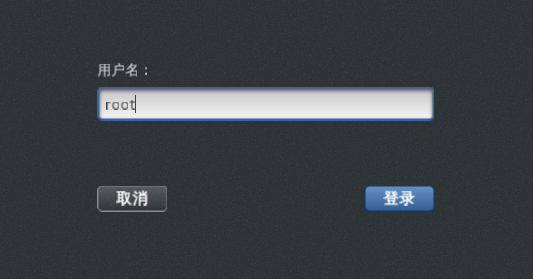
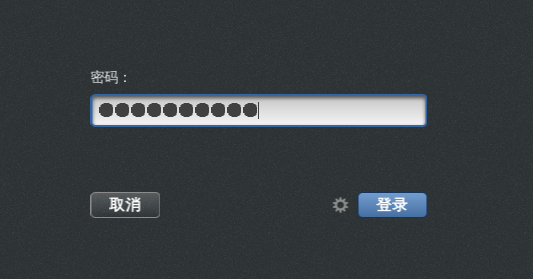
成功登錄到桌面:
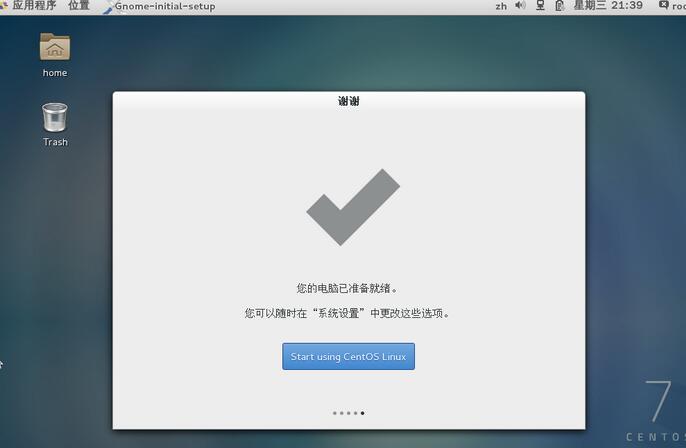
至此安裝就已經全部結束,接下來可以開始你的centos之旅了:
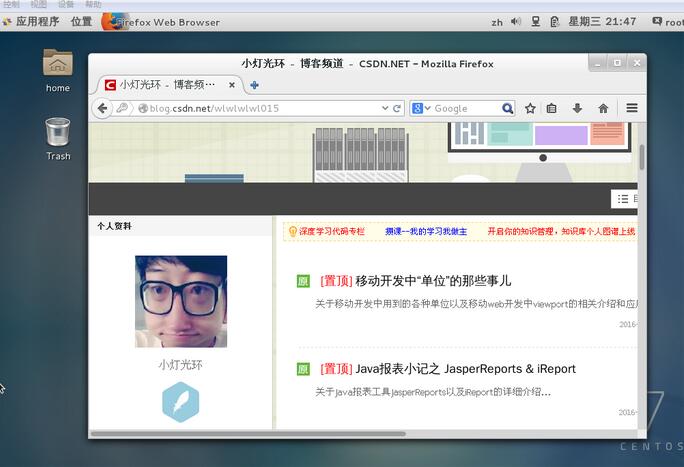
總結
簡單記錄一下virtualbox安裝centos 7的全過程,希望對想入門linux的新手朋友有所幫助,the end。
以上就是本文的全部內容,希望對大家的學習有所幫助,也希望大家多多支持服務器之家。
原文鏈接:http://blog.csdn.net/wlwlwlwl015/article/details/52608906