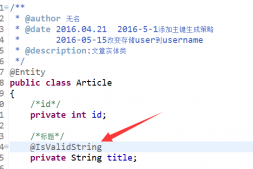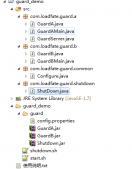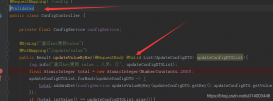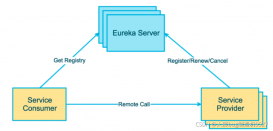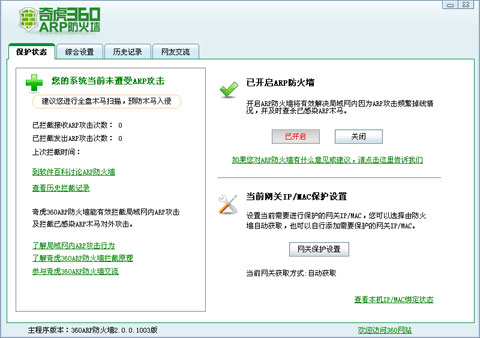上移動端的測試課,老師和同學們用的都是eclipse, 只有我一個人用的是idea(用了兩款軟件之后覺得IDEA更好),真的太難了,配置環境就只有一個人孤軍奮戰了,自己選擇的路,爬都要爬完,害!
有大佬推薦我用Android studio,去了解了一下,這個軟件也不錯,考慮到已經用了IDEA那就用吧。
操作環境和基本配置
操作環境:Win 10
基本環境配置:Java 1.8
基本工具:IDEA(自行下載安裝購買,支持正版!)
一、jdk的下載安裝與配置
1.1下載安裝
jdk的官網下載地址
https://www.oracle.com/java/technologies/javase/javase-jdk8-downloads.html
32位的就下載第一個,64位的就下載第二個

親們如果下載不了的話,用這個,這是以前下載下來的
鏈接: https://pan.baidu.com/s/1bpG8zWbT9heq8KZbVQqH7g 提取碼: avcv
1.2配置環境變量
注意:所有添加的環境變量的路徑,最好是全部用英文,免得不必要的麻煩
新建系統變量JAVA_HOME
右鍵點擊此電腦,點擊屬性——》高級系統配置——》環境變量——》新建變量名:JAVA_HOME 變量值:jdk的安裝目錄

新建系統變量CLASSPATH
點擊新建——》變量名:CLASSPATH——》變量值:.;%JAVA_HOME%\lib\dt.jar;%JAVA_HOME%\lib\tools.jar;

在path的變量里面添加
%JAVA_HOME%\bin
選中Path,點擊編輯

點擊新建,將 %JAVA_HOME%\bin添加進去。

測試一下:打開cmd(WIN+R)
輸入java -version
出來版本情況就說明環境配置好了

二、下載安裝配置SDK
2.1檢查之前是否安裝過SDK

如果沒有安裝就不會出現以下紅色框框部分

2.2下載安裝SDK
首先點擊Configure——》點擊Settings

Appearance & Behavior——》Android SDK——》Edit

選擇你想講SDK裝在哪個路徑下——》next

Next

這就是正在下載的樣子

下載成功——》點擊Finish

2.3添加SDK
點擊Configure——》點擊Structure foe New Projects

進入Project,選擇Android API 30 Platform

如果沒有上面圖中的SDK的話,就去你前面設置下載的路徑里面找一下

出現下面這個就是,就說明下載還是沒有問題的,點擊ok

先點擊apply(應用),再點擊ok

新建項目,看到這張圖片也就是說SDK安裝好了

2.4配置環境變量
配置環境變量真的是一個老生常談的問題(如有不懂請看前面)
(1)成功安裝后 Android SDK 的根目錄下應該同時具有了 tools 和 platform-tools 等目錄。
(2)新建ANDROID_HOME 系統變量,變量值為你的 Android SDK 根目錄路徑( 例如 F:\Android) 。

(3)把 Android SDK 路徑下的 tools、platform-tools、build-tools 目錄路徑加入到系統 環境變量 Path,如

注意:像這樣的:%ANDROID_HOME%\build-tools\android-4.3 相對路徑可能有時候找不到,需要引用絕對路徑。
驗證一下 Android SDK 環境 ,win+r輸入cmd
輸入代碼android -h回車,只要報錯就算是成功了!

三、gradle下載與配置
3.1gradle下載
下載網址:https://gradle.org/releases/
里面可以選擇持續的更新版本
如果網速不好,可以下載我的這個,我這個是gradle-6.6.1的版本,也還是比較新的。
鏈接: https://pan.baidu.com/s/1t3oA6IMzUEj1yEPi3StcDA 提取碼: yjfc
下載下來之后解壓到D盤

3.2添加環境變量
環境變量的添加參照前面
右鍵點擊此電腦,點擊屬性——》高級系統配置——》環境變量——》新建變量名:GRADLE_HOME 變量值:gradle的安裝目錄,點擊確定

點擊path ——》編輯——》新建——》復制粘貼%GRADLE_HOME%\bin

檢驗一下:
win+r 輸入cmd
輸入代碼
gradle -v
出現這樣的結果就是對的

四、創建一個Android項目
4.1創建項目
選中Create New Project

接下來建議選用Basic Activity,之后調試的時候不會空白一片

名字自己取,位置自己定。
Language選擇Java

最后點擊finish
進入工程之后他會自動為我們build,我們不用去管它。
File——》Settings

Build, Execution,Deployment——》Gradle

把下面的Gradle user home的路徑改成你的gradle文件夾路徑即可——》Apply——》OK

4.2添加虛擬設備AVD
點擊Open AVD Manager

點擊Create Virtual Device

選擇一個樣式,然后Next

這邊我出現了一個報錯,看見下面有解決辦法

點擊Next

正在安裝

點擊Finish

我重啟IDEA,就不報上面那個錯誤了。
再重復剛剛創建虛擬機的步驟,又出現了a system image must be selected to continue報錯

a system image must be selected to continue報錯解決辦法:
先退回去
File——》Settings——》Appearance & Behavior——》System Settings——》Android SDK——》勾選show package details——》可以看到上面一張圖片的API Level是30,我就點了一個64位的。

點擊Apply,點擊ok,選擇Accept,然后就下載它了,1.3GB還是有點大。。。

終于安裝完了,點擊FInish

再次點擊Apply ——》ok

于是再重啟,再到這個地方,點擊Download

下載完成之后點擊Finish——》點擊Next

點擊Finish

之后就運行成功了

學習一個新知識這個過程真的及其的痛苦,但是真的運行出來的時候,你會感到開心嗚嗚嗚。。。之后一定要嘗試一下Android Studio(多位朋友給我力推)。
我的文章可能有不足,希望有大佬指點一下,誠心感謝
一起加油!

到此這篇關于使用IntelliJ IDEA 配置安卓(Android)開發環境的教程詳解(新手必看)的文章就介紹到這了,更多相關IDEA 配置Android開發環境內容請搜索服務器之家以前的文章或繼續瀏覽下面的相關文章希望大家以后多多支持服務器之家!
原文鏈接:https://blog.csdn.net/hanhanwanghaha/article/details/108778135